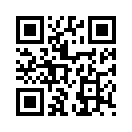2011年02月28日
水彩画用に、変形(ガラス)を使って手描きの雰囲気を出す。
スケッチ画風と言いますと、スケッチ画でなければなりません。いろんなアプリやソフトなどで、「スケッチ」というキーワードを使って注目してもらうように努力されています。
しかしどれもスケッチという言葉を使っていますが、なかなかスケッチ画には程遠い物しか作成できません。それにはどうしても、「線画」の部分が不完全だからでしょう。
フォトレタッチソフトで「スケッチ画」というのがありますが、工程上線画を作成することが難しいのです。つまり写真画像だけ、「スケッチ画や水彩画風」にしても「本物に近い物」は作成することができません。

例えば風景画の中に建物などがある場合、写真から輪郭抽出したとしても、手で描いたような感じにはなりません。直線は直線のまま描画されます。手で描いたような「あやふや」な線で描かれていて「スケッチ画」の雰囲気が出るのです。
あやふやな線
そしてもう1つ、どうしても「鉛筆のタッチ」でしょう。少し「かすれ」た感じが出ていないと雰囲気が出ません。そのかすれた感じとあやふやな線(個性なのでしょう)がひとつになって、「ああこれは手描きなんだ」と思わせることが出来るのです。
特に建物などはほとんど直線による構造物なので、どうしたら手描き風にすればいいのか長い間悩んでいました。Photo shop のフィルターを駆使しながら色々とテストした結果、「ガラス」に落ち着きました。

いろんな変形フィルターが Photo shop にはありますが、この「ガラス」というフィルターを微調整してから線画作成すると、なんとなく「手描き」の雰囲気を作ることが出来ます。
普通の写真ではイマイチはっきりしませんが、線画に使うとハッキリと変形を見ることができます。下の画像で「窓枠」や特に「縦の線」など、程よく手描きの雰囲気が出ています。

特に水彩画などでは下描きの鉛筆の線が「モロ」に出るので、こういう感じで作成された物を、「水彩画愛好会」の人が見ても解らないのではないかと思っております。
飽きずに色々と「しつこく」次から次に熱中しておりますが、もう少しガンバッテ今よりも「リアルに描画」出来るアクションを作りたいと思っております。
つづく
しかしどれもスケッチという言葉を使っていますが、なかなかスケッチ画には程遠い物しか作成できません。それにはどうしても、「線画」の部分が不完全だからでしょう。
フォトレタッチソフトで「スケッチ画」というのがありますが、工程上線画を作成することが難しいのです。つまり写真画像だけ、「スケッチ画や水彩画風」にしても「本物に近い物」は作成することができません。

例えば風景画の中に建物などがある場合、写真から輪郭抽出したとしても、手で描いたような感じにはなりません。直線は直線のまま描画されます。手で描いたような「あやふや」な線で描かれていて「スケッチ画」の雰囲気が出るのです。
あやふやな線
そしてもう1つ、どうしても「鉛筆のタッチ」でしょう。少し「かすれ」た感じが出ていないと雰囲気が出ません。そのかすれた感じとあやふやな線(個性なのでしょう)がひとつになって、「ああこれは手描きなんだ」と思わせることが出来るのです。
特に建物などはほとんど直線による構造物なので、どうしたら手描き風にすればいいのか長い間悩んでいました。Photo shop のフィルターを駆使しながら色々とテストした結果、「ガラス」に落ち着きました。

いろんな変形フィルターが Photo shop にはありますが、この「ガラス」というフィルターを微調整してから線画作成すると、なんとなく「手描き」の雰囲気を作ることが出来ます。
普通の写真ではイマイチはっきりしませんが、線画に使うとハッキリと変形を見ることができます。下の画像で「窓枠」や特に「縦の線」など、程よく手描きの雰囲気が出ています。

特に水彩画などでは下描きの鉛筆の線が「モロ」に出るので、こういう感じで作成された物を、「水彩画愛好会」の人が見ても解らないのではないかと思っております。
飽きずに色々と「しつこく」次から次に熱中しておりますが、もう少しガンバッテ今よりも「リアルに描画」出来るアクションを作りたいと思っております。
つづく
Posted by 熱中人 at 22:40
2011年02月27日
最初にぼかしガウスの数値を「1.5pixel」にする。

アメコミ画風の作成方法とは異なり、水彩画風では若干「ボケ」でいる方がそれらしいスケッチ画になります。それは「ボケ」により輪郭が太くなり、鉛筆画の雰囲気が出るからです。
逆にアメコミ画のような「ペン画」の場合では、下の右側の写真のようにシャープな方が上手く描画されます。
そのためにスケッチ画風では、最初に「ぼかしガウス」の数値を「1.5pixel」で処理した後、線画作成工程に入ると良い結果出ます。
中には最初から少しボケた画像もあるので一概にはいえませんが、下の写真の右側の方の「雰囲気」を基本にしています。
そのような設定で作成したのが、上の画像です。この画像のサイズは、1000pxなので、オリジナルサイズで描画精度を見てもらうため、部分的に500px × 700pxにカットしたものです。

写真にもよりますが、この場合スケッチ画及びデッサン画風の雰囲気が良く出ています。濃い目の鉛筆の「かすれ」具合や、少し指でぼかした感じが出ています。
プリントアウトつまり作成した物を作品とする場合では、出力サイズを考えるとアクションの設定も変わります。
例えば展示用では、「A1やA2」の大きさになるとします。プリンター出力なので最低でも「150dpiの原寸サイズ」ということになると、描画精度が極端に変わってきます。

イラストレータのように、ポストスクリプトであれば拡大しても画像が劣化しませんが、Photo shop はビットマップなので大きいサイズで出力する場合は要注意です。
それにはそのサイズ用にテストを繰り返しながら、安定した数値をもう一度模索しなければなりません。
つづく
Posted by 熱中人 at 12:44
2011年02月25日
それもほんの「数秒」で、作成できるのです。
絵を描くという行為は、幼い時から何かしら絵を描いていると思います。最初は「らくがきちょう」に、クレヨンや色鉛筆などで描いた記憶が皆さんあるはずです。
小学校で水彩画を描くようになりますが、まだ子どもですからただ鉛筆で線画を描き、何も解らないまま好きな色や見た感じの色を塗っていきます。難しい理屈や描き方は必要なく、まず絵具に慣れるというところから入ります。
そして小学校の高学年や中学校になると、少し高度な描き方を先生から教わります。そこらあたりから個人的に、絵が上手とか苦手ということが、あからさまに判ってきます。
義務教育も終わり高等学校で、自分は絵を描くことが「好き」という人と、先生から「君は絵の才能がある」と言われた人たちは、多分クラブ活動の「美術クラブ」に入ることでしょう。
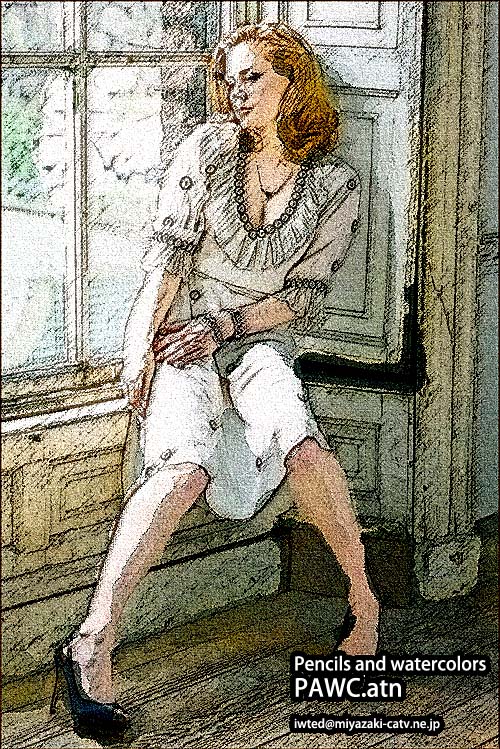
というように小さい時から誰しも絵がかけるのですが、何故かほとんどの人が大人になるにつれ、「絵を描く」ことから徐々に離れていきます。
中には自分は絵を描くのが好きだから、画家やイラストレーターになるために専門学校や大学に行く人もいるでしょう。しかしその後、絵を描くのが好きだからということだけでは、生活できない(生きていけない)という現実を知ることになります。
そのような現実から脱出するために会社勤めの方に走り、日々の忙しさに絵を描くこともなく、少しずつ「ささやかな夢」は消えていくのです。

特に絵を描くのが苦手な人や、もちろん絵を描くのが好きな人も、このPhoto shop アクション PAWC.atn を使って作成した画像を見て驚くことでしょう。スケッチ画風とは言えど、かなり細かいところまで描画されています。
手描きでも難しい「色の重ね具合」や、程よい線画の部分など「痒いところに手が届く」みたいな感じの物を作成することが出来ます。
それもほんの「数秒」で、作成できるのです。
Photo shop アクション PAWC.atn に興味のある方は、
iwted@miyazaki-catv.ne.jp までお問い合わせください。
つづく
小学校で水彩画を描くようになりますが、まだ子どもですからただ鉛筆で線画を描き、何も解らないまま好きな色や見た感じの色を塗っていきます。難しい理屈や描き方は必要なく、まず絵具に慣れるというところから入ります。
そして小学校の高学年や中学校になると、少し高度な描き方を先生から教わります。そこらあたりから個人的に、絵が上手とか苦手ということが、あからさまに判ってきます。
義務教育も終わり高等学校で、自分は絵を描くことが「好き」という人と、先生から「君は絵の才能がある」と言われた人たちは、多分クラブ活動の「美術クラブ」に入ることでしょう。
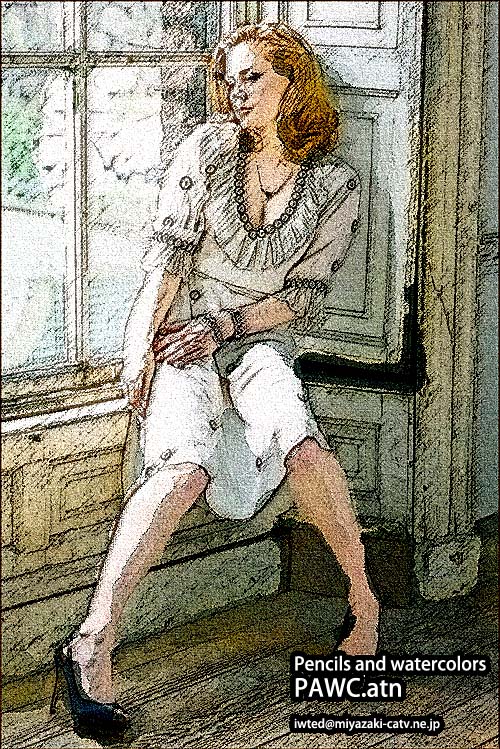
というように小さい時から誰しも絵がかけるのですが、何故かほとんどの人が大人になるにつれ、「絵を描く」ことから徐々に離れていきます。
中には自分は絵を描くのが好きだから、画家やイラストレーターになるために専門学校や大学に行く人もいるでしょう。しかしその後、絵を描くのが好きだからということだけでは、生活できない(生きていけない)という現実を知ることになります。
そのような現実から脱出するために会社勤めの方に走り、日々の忙しさに絵を描くこともなく、少しずつ「ささやかな夢」は消えていくのです。

特に絵を描くのが苦手な人や、もちろん絵を描くのが好きな人も、このPhoto shop アクション PAWC.atn を使って作成した画像を見て驚くことでしょう。スケッチ画風とは言えど、かなり細かいところまで描画されています。
手描きでも難しい「色の重ね具合」や、程よい線画の部分など「痒いところに手が届く」みたいな感じの物を作成することが出来ます。
それもほんの「数秒」で、作成できるのです。
Photo shop アクション PAWC.atn に興味のある方は、
iwted@miyazaki-catv.ne.jp までお問い合わせください。
つづく
Posted by 熱中人 at 12:29
2011年02月24日
「画用紙に描かれている」ように魅せる。
写真画像を使って「水彩画風」に見えるようにするには、色々なフィルターを駆使しなければなりません。
濃い目の鉛筆画の雰囲気を出すには、鉛筆の「かすれ」や迷い線を表現しなくてはなりません。画用紙のでこぼこの上に、鉛筆で描いた線を理解するのであれば、描いた線をルーペで見ると良く解ります。その雰囲気を Photo shop のフィルターを駆使して再現すればいいのです。
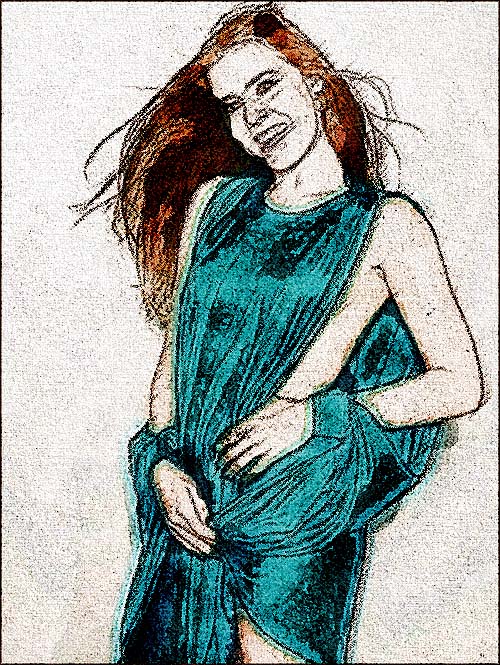
水彩画風の色合いや、「色の濃淡や色のはみ出し」の雰囲気を出すことにより、それっぽく見えてきます。私もこの、アバウトな色合いと雰囲気が好きです。
元画像を使ってカラーの部分を作成するには、2つのフィルターとカラー調整が必要です。
最初に「レベル補正」を使って、画像を明るくします。次にフィルターの「パレットナイフ」を使い、画像に変形をかけます。そして「水彩画」などを使ってアバウトな雰囲気にしていく訳ですが、その途中のカラー調整などが微妙なので、アクションで保存していないと同じ物ができません。

Photo shop のフィルターの中に「水彩画」というのがありますが、そのフィルターを使えば写真が水彩画風になるわけではありません。
ご存知のように鉛筆やペンで描いた、線画に着色するのが水彩絵具なので、写真にフィルター処理しても水彩画風とは程遠いものになってしまいます。
実際に水彩画を描かない訳ですが、作成方法は水彩画と同じやり方になります。線画を作成して、その上に水彩画風に作成した画像を重ねます。
その後はキャンバス風にするため、「ノイズやテクスチャーライザ」などを使い、出来るだけ「画用紙に描かれている」ように魅せるというのが、実に面白いところでもあります。

つづく
濃い目の鉛筆画の雰囲気を出すには、鉛筆の「かすれ」や迷い線を表現しなくてはなりません。画用紙のでこぼこの上に、鉛筆で描いた線を理解するのであれば、描いた線をルーペで見ると良く解ります。その雰囲気を Photo shop のフィルターを駆使して再現すればいいのです。
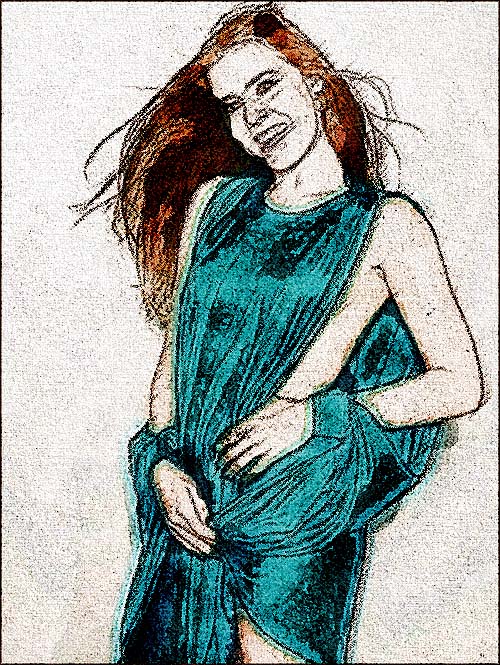
水彩画風の色合いや、「色の濃淡や色のはみ出し」の雰囲気を出すことにより、それっぽく見えてきます。私もこの、アバウトな色合いと雰囲気が好きです。
元画像を使ってカラーの部分を作成するには、2つのフィルターとカラー調整が必要です。
最初に「レベル補正」を使って、画像を明るくします。次にフィルターの「パレットナイフ」を使い、画像に変形をかけます。そして「水彩画」などを使ってアバウトな雰囲気にしていく訳ですが、その途中のカラー調整などが微妙なので、アクションで保存していないと同じ物ができません。

Photo shop のフィルターの中に「水彩画」というのがありますが、そのフィルターを使えば写真が水彩画風になるわけではありません。
ご存知のように鉛筆やペンで描いた、線画に着色するのが水彩絵具なので、写真にフィルター処理しても水彩画風とは程遠いものになってしまいます。
実際に水彩画を描かない訳ですが、作成方法は水彩画と同じやり方になります。線画を作成して、その上に水彩画風に作成した画像を重ねます。
その後はキャンバス風にするため、「ノイズやテクスチャーライザ」などを使い、出来るだけ「画用紙に描かれている」ように魅せるというのが、実に面白いところでもあります。

つづく
Posted by 熱中人 at 13:10
2011年02月22日
私が「手塩にかけた線画作成方法論」です。
淡い濃淡で描かれた水彩画は、メルヘンタッチっぽく見えて何故か、心休まる思いのする絵の1つでもあります。
ご存知のように水彩画の描き方としては、最初は薄く全体のバランス見ながら少しずつ、コントラストをつけていきます。しかし素人にはなかなか難しく、ちょっとやそっとでは出来ない技法かもしれません。

水彩画は、「熱中」しがいのある題材かもしれません。何故なら写真をどうすれば、Photo shop で水彩画の雰囲気にすればよいのかと考えるだけでもワクワクするからです。
Photo shop には、色々なフィルターが搭載されています。目的が無ければそうでもないフィルターですが、何かを創ろうとして使うのであれば便利なフィルターが揃っています。
しかしフィルターだけでは、下のようなスケッチ画風の線画を作成することはできません。何故なら、Photo shop には、最初からそのような物が入っていないからです。
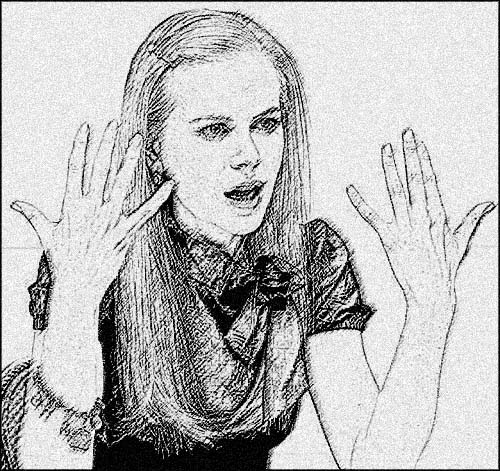
手描きと言うとアナログとなりますが、不思議とデジタルを使っていても「手描き」で描いている人がいます。キャンバスや絵具が必要なくなっただけで、同じ作業を繰り返しています。
タブレットがペンとインクの代わりになりましたが、それでもまだ「手描き」という古典的な方法で作成している人がいます。
私はある時期から、絵を描くのを止めました。それは最初の Sketch Arts (アクションを使ってデッサン画を作成する)を、Photo shop を使って写真をデッサン画風に変換することを思いついたからでしょう。

世の中には、何種類か同じようなソフトがありますが、私が「手塩にかけた線画作成方法」は究極の「線画作成の方法論」と思っております。
理由としては、仕上がりの精度があまりにも「手描きっぽく」て、描いてないのに描いたように見えるからでもあります。
つづく
ご存知のように水彩画の描き方としては、最初は薄く全体のバランス見ながら少しずつ、コントラストをつけていきます。しかし素人にはなかなか難しく、ちょっとやそっとでは出来ない技法かもしれません。

水彩画は、「熱中」しがいのある題材かもしれません。何故なら写真をどうすれば、Photo shop で水彩画の雰囲気にすればよいのかと考えるだけでもワクワクするからです。
Photo shop には、色々なフィルターが搭載されています。目的が無ければそうでもないフィルターですが、何かを創ろうとして使うのであれば便利なフィルターが揃っています。
しかしフィルターだけでは、下のようなスケッチ画風の線画を作成することはできません。何故なら、Photo shop には、最初からそのような物が入っていないからです。
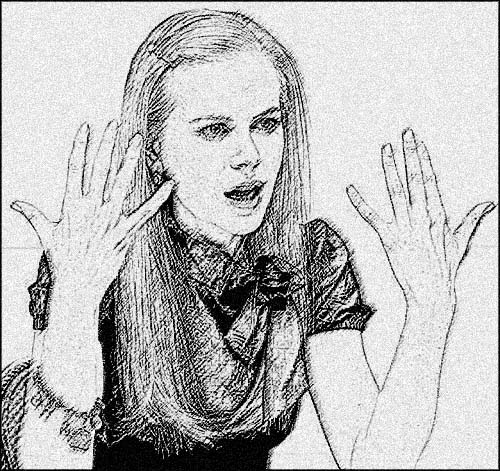
手描きと言うとアナログとなりますが、不思議とデジタルを使っていても「手描き」で描いている人がいます。キャンバスや絵具が必要なくなっただけで、同じ作業を繰り返しています。
タブレットがペンとインクの代わりになりましたが、それでもまだ「手描き」という古典的な方法で作成している人がいます。
私はある時期から、絵を描くのを止めました。それは最初の Sketch Arts (アクションを使ってデッサン画を作成する)を、Photo shop を使って写真をデッサン画風に変換することを思いついたからでしょう。

世の中には、何種類か同じようなソフトがありますが、私が「手塩にかけた線画作成方法」は究極の「線画作成の方法論」と思っております。
理由としては、仕上がりの精度があまりにも「手描きっぽく」て、描いてないのに描いたように見えるからでもあります。
つづく
Posted by 熱中人 at 20:43
2011年02月21日
日曜画家を「踏み絵」にしてしまいそうな「ブツ」です。
手馴れた人の描くスケッチ画は、構図的にも上手くレイアウトされていて無駄がありません。その上色の選び方や着色方法なども、感心するというか「凄いな」と思います。やはり長年描いていると、それなりのコツがあるのでしょう。
途中で作成を断念するのは、時間的な問題などもありますが、もう1つ「上手く描けない」という問題もあるかと思います。
「何故上手くかけないか」というのはやはり、専門的に習っていないからかもしれません。しかしなかには習っていないのに、「簡単に描いてしまう」人もいますが、それは「もって生まれた才能」という物でしょう。
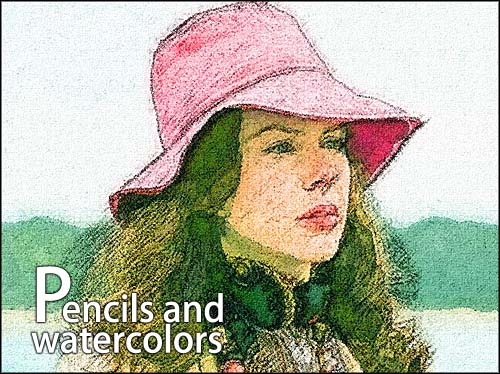
水彩絵具は、水の量を調整することにより濃度が変わります。最初は薄めに塗っておき、徐々に濃くすることで影の部分や奥行きを表現できます。
今回のアクション「 PAWC.atn 」はワンクリックで、水彩画風のスケッチ画を作成してしまう、日曜画家を「踏み絵」にしてしまいそうな「ブツ」です。
最も注意した点は、やはり線画に対してのアバウトな塗りの表現でした。絵具が線画よりはみ出した雰囲気や、水の量が多いため「色のにじみ」など、ありそうな部分を取り入れました。

それに「重ね塗り」の雰囲気は、より手描きの雰囲気を出してくれます。しかしこのように「手描き」のように描画できるのは、基本となる線画が上手く描画されているからだと思います。
前のアクション TIM2.4 (アメコミ画作成)では、しっかりとペンで描いたような線でしたが、今回のは 6Bの鉛筆で描いたようなスケッチ画なので、極端に線画のタイプが異なっています。

下のスケッチ画を見て、手描きなのかそれともデジタル処理かを判別できる人は少ないと思います。それにこの絵を「4秒で」作成した言ってもまず、信じてもれないでしょう。
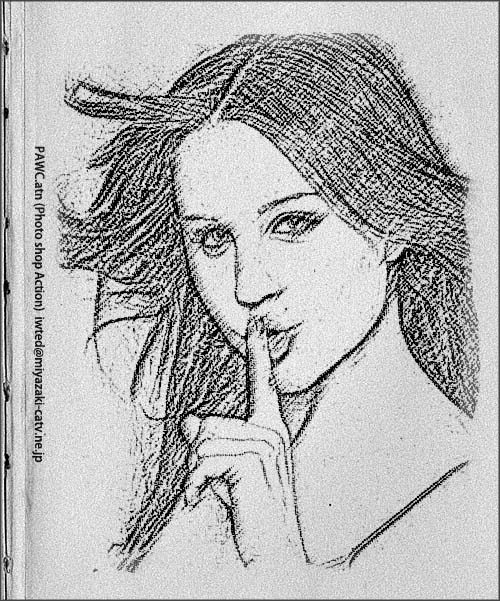
濃目の鉛筆を使って、プロが手馴れた感じで描いたかのような、雰囲気のあるスケッチです。しかし「手描き」でもないし「プロの仕業」でもありません。
これは現在作成中の Photo shop Action PAWC.atn という、スケッチ画作成アクションの線画の部分の画像です。
つづく
途中で作成を断念するのは、時間的な問題などもありますが、もう1つ「上手く描けない」という問題もあるかと思います。
「何故上手くかけないか」というのはやはり、専門的に習っていないからかもしれません。しかしなかには習っていないのに、「簡単に描いてしまう」人もいますが、それは「もって生まれた才能」という物でしょう。
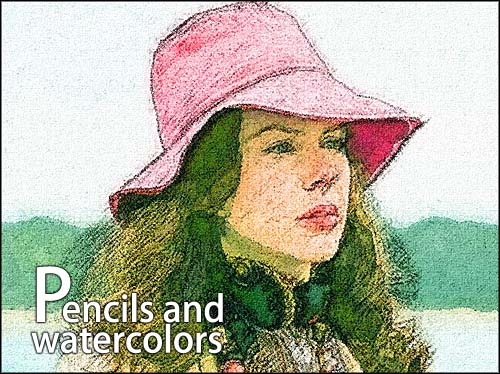
水彩絵具は、水の量を調整することにより濃度が変わります。最初は薄めに塗っておき、徐々に濃くすることで影の部分や奥行きを表現できます。
今回のアクション「 PAWC.atn 」はワンクリックで、水彩画風のスケッチ画を作成してしまう、日曜画家を「踏み絵」にしてしまいそうな「ブツ」です。
最も注意した点は、やはり線画に対してのアバウトな塗りの表現でした。絵具が線画よりはみ出した雰囲気や、水の量が多いため「色のにじみ」など、ありそうな部分を取り入れました。

それに「重ね塗り」の雰囲気は、より手描きの雰囲気を出してくれます。しかしこのように「手描き」のように描画できるのは、基本となる線画が上手く描画されているからだと思います。
前のアクション TIM2.4 (アメコミ画作成)では、しっかりとペンで描いたような線でしたが、今回のは 6Bの鉛筆で描いたようなスケッチ画なので、極端に線画のタイプが異なっています。

下のスケッチ画を見て、手描きなのかそれともデジタル処理かを判別できる人は少ないと思います。それにこの絵を「4秒で」作成した言ってもまず、信じてもれないでしょう。
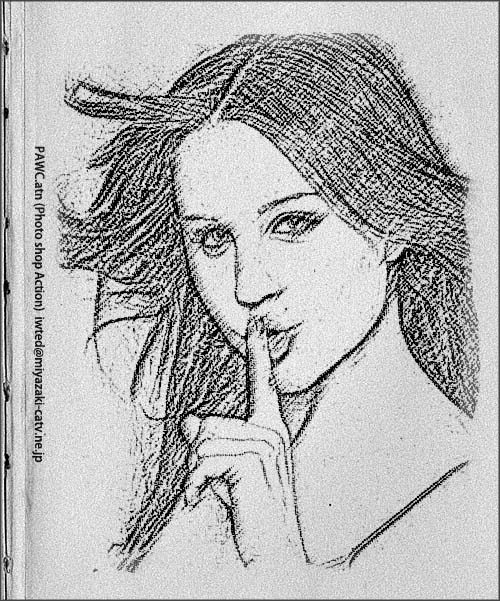
濃目の鉛筆を使って、プロが手馴れた感じで描いたかのような、雰囲気のあるスケッチです。しかし「手描き」でもないし「プロの仕業」でもありません。
これは現在作成中の Photo shop Action PAWC.atn という、スケッチ画作成アクションの線画の部分の画像です。
つづく
Posted by 熱中人 at 15:05
2011年02月20日
今回は、鉛筆画と水彩カラーでスケッチ画を作成するの巻。
手軽なスケッチでは、スケッチブックと濃い鉛筆と水彩絵具があれば事足りるでしょう。余裕があればイーゼルと小さいイスなどを持って、天気の良い日は「スケッチ日和」かもしれません。
スケッチを描く時に時間が掛かるのがやはり、下絵でしょう。色合いも大切ですが、最初に構図を決めたりと慣れないと、それ自体にに30分程度掛かることもあるでしょう。
スケッチ画は最初は簡単そうに見えますが、なかなかどうして奥深い物があります。被写体をデフォルメして描くのであればいいのですが、どうしてもスケッチというとクロッキーよりは時間を必要とします。

しかし私が特に気にしているのは、絵心つまり構図やデッサン力です。恋愛と同じで描くのが好きなんだけど、絵がイマイチ上手くないという「片思い」で終わるケースがあります。普通ならさっさと諦めるしかありませんが、ここでお約束の「救世主」が現れるのです。
今回のアクションは「スケッチ画と水彩画」という、当たり前すぎる内容の全自動アクションです。フィルターやフリーのアクションで同じような物がありますが、そのような物ではありません。例によって「インチキ無し」の代物です。
簡単なフィルターを使ってのものではなく、やはり線画から作成していくという基本的なコンセプトから成り立っています。

スケッチ画は油絵など違い、鉛筆の線がハッキリと見えます。この線を描くのに皆さん苦労されていると思いますが、今回の「スケッチ画と水彩画」は、出来るだけ極力手描きに近づけています。
現在手描きっぽいスケッチ画と、アバウトな水彩の着色の設定をテストしながら初期設定しているところです。いつものように今回も、大量のテストを繰り返すのではないかと「ワクワク」しているところです。
つづく
スケッチを描く時に時間が掛かるのがやはり、下絵でしょう。色合いも大切ですが、最初に構図を決めたりと慣れないと、それ自体にに30分程度掛かることもあるでしょう。
スケッチ画は最初は簡単そうに見えますが、なかなかどうして奥深い物があります。被写体をデフォルメして描くのであればいいのですが、どうしてもスケッチというとクロッキーよりは時間を必要とします。

しかし私が特に気にしているのは、絵心つまり構図やデッサン力です。恋愛と同じで描くのが好きなんだけど、絵がイマイチ上手くないという「片思い」で終わるケースがあります。普通ならさっさと諦めるしかありませんが、ここでお約束の「救世主」が現れるのです。
今回のアクションは「スケッチ画と水彩画」という、当たり前すぎる内容の全自動アクションです。フィルターやフリーのアクションで同じような物がありますが、そのような物ではありません。例によって「インチキ無し」の代物です。
簡単なフィルターを使ってのものではなく、やはり線画から作成していくという基本的なコンセプトから成り立っています。

スケッチ画は油絵など違い、鉛筆の線がハッキリと見えます。この線を描くのに皆さん苦労されていると思いますが、今回の「スケッチ画と水彩画」は、出来るだけ極力手描きに近づけています。
現在手描きっぽいスケッチ画と、アバウトな水彩の着色の設定をテストしながら初期設定しているところです。いつものように今回も、大量のテストを繰り返すのではないかと「ワクワク」しているところです。
つづく
Posted by 熱中人 at 16:53
2011年02月19日
つまりTIM2.4は、「インチキ無し」というわけです。
ご存知のように、いくらデジタル画像だからといっても、拡大縮小を繰り返すと画像は劣化します。
いつものお話ですが、鮮明な画像では精細に描画できますが線が細くなります。又逆にピンボケの画像では、輪郭がアバウトになり線が太くなります。
このような一定ではない画像を自分の好みの仕上がりにするには、自分なりの基準を決める必要があります。
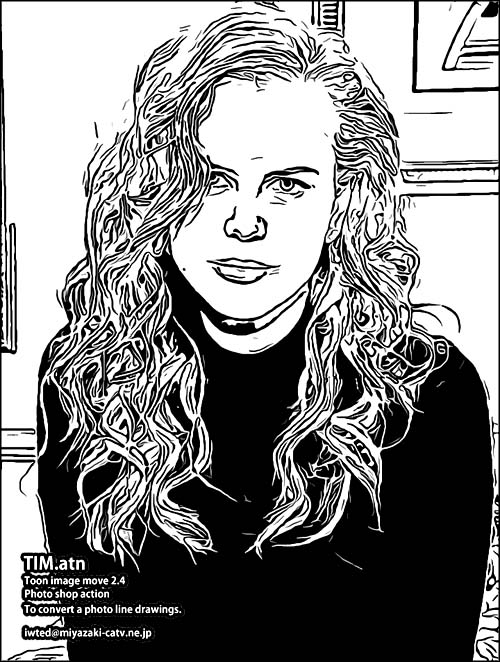
下の画像の元画像は、作成画像では小さい「645px」の画像です。しかしある程度シャープで見る分には差し支えない画像です。
この画像をTIM2.4 B/H で描画して見ると、結果はご覧のように顔の部分に必要ない線が描画されています。

2枚目の元画像は、「645->320->645px」と一旦320pxに縮小して、元の645pxに拡大した画像を描画しました。
元画像自体もシャープさがなくなっているのと、線画自体も余計な線画削除されていて、若干スッキリとした感じになっています。

3枚目の元画像は、「645->250->645px」と一旦250pxに縮小して、元の645pxに拡大した画像を描画しました。
2枚目の画像よりさすがにピンボケ状態が多くなっています。線画の方は2枚目よりすっきりした感じになっていますが、髪の毛や目元などハッキリしない部分が気になります。

つまり元画像の良し悪しで、仕上がりが変わってしまうのです。最初は何もわからず、いろんな画像でテストしていました。そのたび仕上がりが違うので、調整し直したり新しく作り直したりと、かなり時間を要していました。
どんな画像でも、一応それなりに仕上がるというのがベストですが、なかなか難しいのです。面倒くさくて時間の掛かるテスト作業ですが、このような「写真を線画にする」というマニアックな「参考書」があればいいのですが、無いから自分でテストするしかないのです。私はこの「他に無いから自分で作る」というのが、大好きなのです。
それと、掲載しているテスト画像は一切修正はしておりません、必要ないからです。理由としてはTIM2.4は、動画作成用として作成しています。
Photo shop のバッチ処理にて5000枚くらいの画像を連続変換するので、1枚1枚手動で修正できないのです。だからアクションの処理工程の中で、ベスト?になるように設定しなくてはならないのです。つまり「インチキ無し」というわけです。
つづく
いつものお話ですが、鮮明な画像では精細に描画できますが線が細くなります。又逆にピンボケの画像では、輪郭がアバウトになり線が太くなります。
このような一定ではない画像を自分の好みの仕上がりにするには、自分なりの基準を決める必要があります。
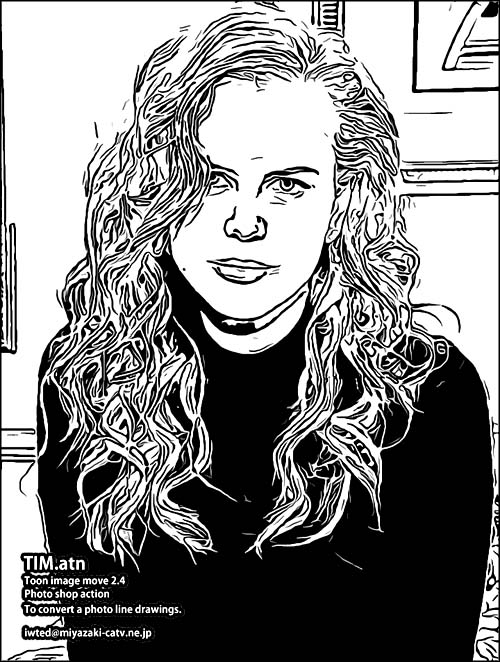
下の画像の元画像は、作成画像では小さい「645px」の画像です。しかしある程度シャープで見る分には差し支えない画像です。
この画像をTIM2.4 B/H で描画して見ると、結果はご覧のように顔の部分に必要ない線が描画されています。

2枚目の元画像は、「645->320->645px」と一旦320pxに縮小して、元の645pxに拡大した画像を描画しました。
元画像自体もシャープさがなくなっているのと、線画自体も余計な線画削除されていて、若干スッキリとした感じになっています。

3枚目の元画像は、「645->250->645px」と一旦250pxに縮小して、元の645pxに拡大した画像を描画しました。
2枚目の画像よりさすがにピンボケ状態が多くなっています。線画の方は2枚目よりすっきりした感じになっていますが、髪の毛や目元などハッキリしない部分が気になります。

つまり元画像の良し悪しで、仕上がりが変わってしまうのです。最初は何もわからず、いろんな画像でテストしていました。そのたび仕上がりが違うので、調整し直したり新しく作り直したりと、かなり時間を要していました。
どんな画像でも、一応それなりに仕上がるというのがベストですが、なかなか難しいのです。面倒くさくて時間の掛かるテスト作業ですが、このような「写真を線画にする」というマニアックな「参考書」があればいいのですが、無いから自分でテストするしかないのです。私はこの「他に無いから自分で作る」というのが、大好きなのです。
それと、掲載しているテスト画像は一切修正はしておりません、必要ないからです。理由としてはTIM2.4は、動画作成用として作成しています。
Photo shop のバッチ処理にて5000枚くらいの画像を連続変換するので、1枚1枚手動で修正できないのです。だからアクションの処理工程の中で、ベスト?になるように設定しなくてはならないのです。つまり「インチキ無し」というわけです。
つづく
Posted by 熱中人 at 15:29
2011年02月18日
TIM2.4 には、3種類のバリエーションがあります。
どうしても下のような画像を見ると、Percy Faith の A Summer Place (避暑地の出来事)の音楽を思い出します。いかにも「夏っ!」て感じだからでしょうか。
何故か線画とハーフトーンパターンで処理された画像を見ると、懐かしさがこみ上げてきます。それはまだ「スクリーントーン」を漫画の世界で、「乱用」される前の製版のアミ点処理で作成されていたからでしょう。

TIM2.4 には、3種類のバリエーションがあります。
TIM2.4 Color(線画と黒ベタとカラー)
TIM2.4 B/H(線画と黒ベタ)
TIM2.4 Halfton(線画と黒ベタとハーフトーンパターン)

ハーフトーンパターンは、カラーの元画像から作成しています。黒ベタも同じように元画像(カラー)から作成するわけですが、黒ベタは「2階調化」を使うところが異なっています。
簡単に言えば、カラーの元画像の中間くらいの明るさのところを、アミ点(ドット)にしている訳です。これにより立体感や、奥行きなども表現できます。
カラーハーフトーンの場合は、全体にアミ点(ドット)が描画されますが、ハーフトーンパターンでは「少し遠慮気味」に描画されています。調整により濃くも薄くも出来るのですが、メインは「線」なので「これくらいかな」と思っております。

現在でも例えば、カラーハーフトーンを使った印刷物やポスターを作ったとしても、デザイン的にも古さを感じさせないグラフィカルさがあります。
印刷技術の向上で、ベタかアミ点か判別できないレベルになっていますが、大きめのアミ点を使ったイラストなどを見かけると、アメコミ画風に見えるから不思議です。
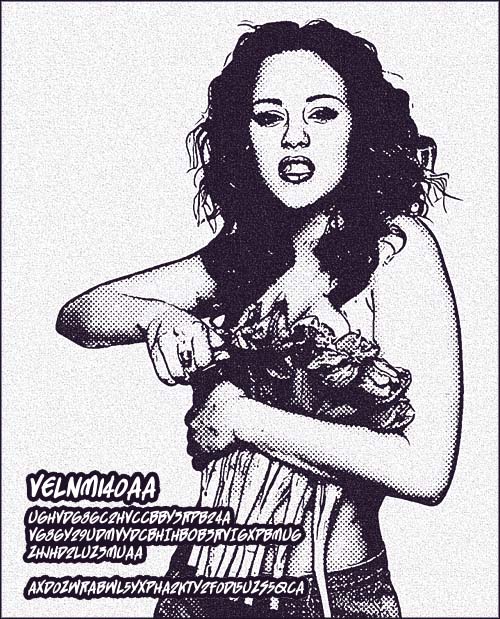
TIM2.4はPhoto shop で使えるアクションファイルです。アメコミ風の画像を作成するのに、「ペンもインクもそして消しゴム」も使いません。マウスをクリックするだけで、アメコミ画風のイラストを数秒で作成してくれます。
つづく
何故か線画とハーフトーンパターンで処理された画像を見ると、懐かしさがこみ上げてきます。それはまだ「スクリーントーン」を漫画の世界で、「乱用」される前の製版のアミ点処理で作成されていたからでしょう。

TIM2.4 には、3種類のバリエーションがあります。
TIM2.4 Color(線画と黒ベタとカラー)
TIM2.4 B/H(線画と黒ベタ)
TIM2.4 Halfton(線画と黒ベタとハーフトーンパターン)

ハーフトーンパターンは、カラーの元画像から作成しています。黒ベタも同じように元画像(カラー)から作成するわけですが、黒ベタは「2階調化」を使うところが異なっています。
簡単に言えば、カラーの元画像の中間くらいの明るさのところを、アミ点(ドット)にしている訳です。これにより立体感や、奥行きなども表現できます。
カラーハーフトーンの場合は、全体にアミ点(ドット)が描画されますが、ハーフトーンパターンでは「少し遠慮気味」に描画されています。調整により濃くも薄くも出来るのですが、メインは「線」なので「これくらいかな」と思っております。

現在でも例えば、カラーハーフトーンを使った印刷物やポスターを作ったとしても、デザイン的にも古さを感じさせないグラフィカルさがあります。
印刷技術の向上で、ベタかアミ点か判別できないレベルになっていますが、大きめのアミ点を使ったイラストなどを見かけると、アメコミ画風に見えるから不思議です。
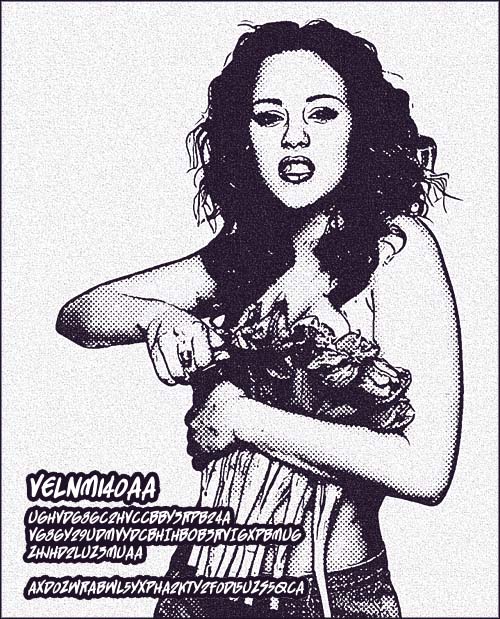
TIM2.4はPhoto shop で使えるアクションファイルです。アメコミ風の画像を作成するのに、「ペンもインクもそして消しゴム」も使いません。マウスをクリックするだけで、アメコミ画風のイラストを数秒で作成してくれます。
つづく
Posted by 熱中人 at 17:36
2011年02月17日
曇り日は「写真日和」です。
TIM2.4 の基本はやはり、白と黒の線画になります。それは昔からの漫画の基本だからというのもありますが、どう考えても.......やっぱり基本なのです。
TIM2.4の場合でも、基本的な線画が上手く描画されていないと、魅力も半減してしまいます。
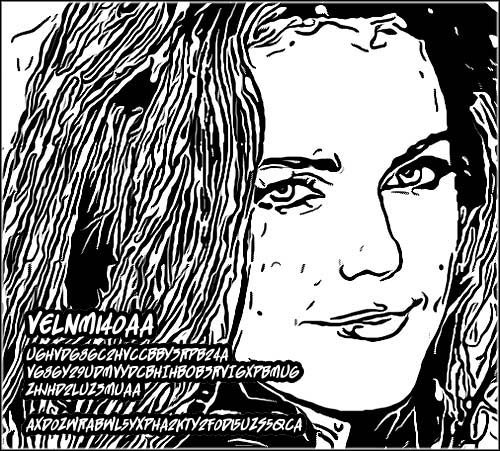
TIM2.4は写真を線画に変換という、聞いただけでも「面倒くさい」とか「まともに出来ない」という問題を、ほんの15秒で作成してしまいます。
一応大量の写真をテストして初期設定としていますが、完璧にどんな画像でもサンプルのように作成できるわけではありません。
どうしても気を付けなければならないのは、画像の大きさと人物に当たる明るさによって出来上がりが変わるからです。
下の画像を見てみるとそれなりの明るさに見えますが、中央の人物の左腕の左側のラインが見えません。これは光が左から射しており、強く射しているからでもあります。

つまり上手くライティングされた下の画像では、左の手の輪郭が上手く描画されています。そう考えるとやっぱり、私の好きな「曇りの日は写真日和」ということになります。
その次に気をつけなくてならないのが、画像の大きさです。大きいサイズの画像は「鮮明な線画」になりますが、「線が細く」なります。線を一定に保つには画像の大きさを変える必要があります。

例えば左右2000pxのならば、最初に600pxくらいに小さくします。そして次に1200pxに拡大します。どのような意味があるかといいますと、画質良すぎても悪すぎてもサンプルのような線の太さにならないのです。
これは大量の画像をテストした結果ですが、ある一定の画質(品質)の時に上手く描画されることが解りました。

そのためにTIM2.4の最初の作業は、「画像の微調整」から始まっています。この処理を「するしない」とでは、極端に変わるわけではありませんが、 70%くらいはそれなりの線画にするため、整えてくれる工程だと思っています。
TIM2.4はPhoto shop で使えるアクションファイルです。アメコミ風の画像を作成するのに、「ペンもインクもそして消しゴム」も使いません。マウスをクリックするだけで、アメコミ画風のイラストを数秒で作成してくれます。
つづく
TIM2.4の場合でも、基本的な線画が上手く描画されていないと、魅力も半減してしまいます。
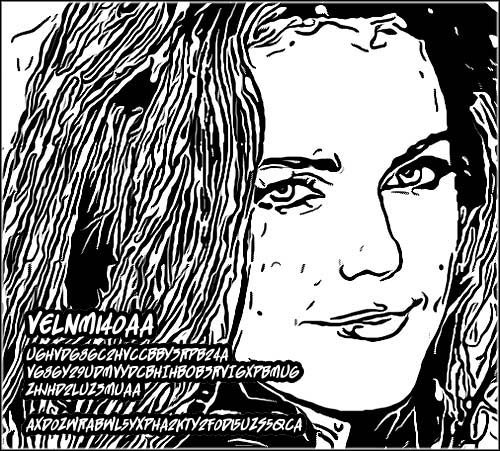
TIM2.4は写真を線画に変換という、聞いただけでも「面倒くさい」とか「まともに出来ない」という問題を、ほんの15秒で作成してしまいます。
一応大量の写真をテストして初期設定としていますが、完璧にどんな画像でもサンプルのように作成できるわけではありません。
どうしても気を付けなければならないのは、画像の大きさと人物に当たる明るさによって出来上がりが変わるからです。
下の画像を見てみるとそれなりの明るさに見えますが、中央の人物の左腕の左側のラインが見えません。これは光が左から射しており、強く射しているからでもあります。

つまり上手くライティングされた下の画像では、左の手の輪郭が上手く描画されています。そう考えるとやっぱり、私の好きな「曇りの日は写真日和」ということになります。
その次に気をつけなくてならないのが、画像の大きさです。大きいサイズの画像は「鮮明な線画」になりますが、「線が細く」なります。線を一定に保つには画像の大きさを変える必要があります。

例えば左右2000pxのならば、最初に600pxくらいに小さくします。そして次に1200pxに拡大します。どのような意味があるかといいますと、画質良すぎても悪すぎてもサンプルのような線の太さにならないのです。
これは大量の画像をテストした結果ですが、ある一定の画質(品質)の時に上手く描画されることが解りました。

そのためにTIM2.4の最初の作業は、「画像の微調整」から始まっています。この処理を「するしない」とでは、極端に変わるわけではありませんが、 70%くらいはそれなりの線画にするため、整えてくれる工程だと思っています。
TIM2.4はPhoto shop で使えるアクションファイルです。アメコミ風の画像を作成するのに、「ペンもインクもそして消しゴム」も使いません。マウスをクリックするだけで、アメコミ画風のイラストを数秒で作成してくれます。
つづく
Posted by 熱中人 at 20:24
2011年02月16日
個性あるTIM2.4は、7つの作成ブロックからできています。
TIM2.4(Toon image movie 2.4) では、人物を主とした描画テストをおこなっていますが、人物以外の物に試してみるとTIM2.4の特徴である「曲線化」が「モロ」に描画されます。
それは人物の髪の毛や顔の輪郭などを、スムーズに描画できるように調整しているためにこのような現象が起きるのです。長所でもあり欠点でもありますが、とにかく味のある雰囲気を作ることが出来るのです。
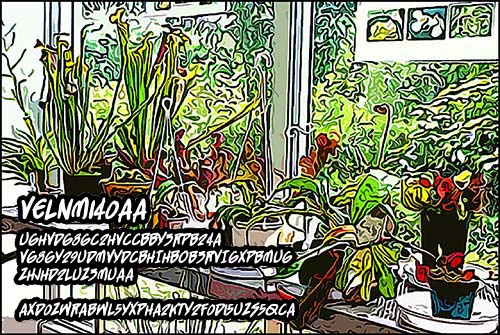
例えば普通の花や植物などが、生き生きと成長しているかのように見えます。よくテレビなので植物の成長を見るために、早送りで見ることがあります。
普段は動かない植物がニョキニョキと上の方へ、少しずつ伸びている姿を見ると植物の生命力を感じます。
そのような雰囲気を、TIM2.4の「曲線化」を使うことにより作成出来るのです。

植物も人間と同じように成長しているわけですが、そのように普段思わないので不思議な感じになります。
抽象的ですが、ゴッホの絵なんかが草や木々などが、地面から空に向かって伸びているような感じのものがありますね。

写真でも撮れないような、ましてイラストでも「超面倒くさい」雰囲気の物を、TIM2.4はいとも簡単に作成してくれます。
ただ写真を線画にするだけのアクションではなく、独特の個性があります。
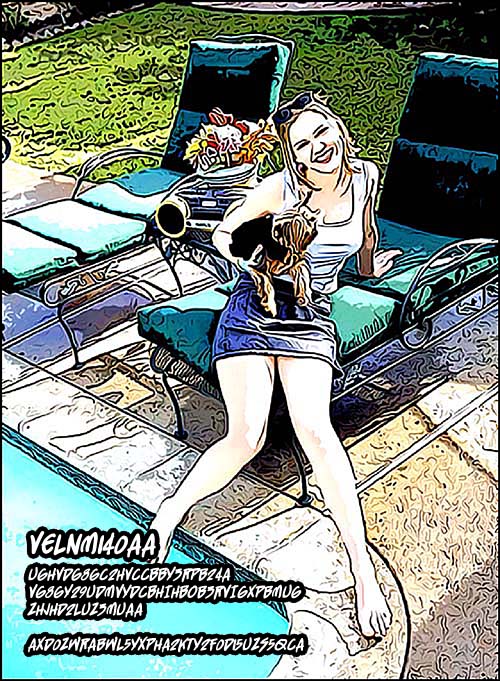
個性あるTIM2.4は1つのアクションですが、7つの作成ブロックが1つになっています。
1) 元画像の微調整
2) 線画作成
3) 黒ベタ作成
4) 線画と黒ベタの曲線化
5) 元画像からのオリジナルカラーの作成
6) 画像の単純化
7) 最終的な線画とカラー微調整
つまり7つの作成ブロックを、マウスをクリックするだけで「15秒」で処理して出来上がるのです。
つづく
それは人物の髪の毛や顔の輪郭などを、スムーズに描画できるように調整しているためにこのような現象が起きるのです。長所でもあり欠点でもありますが、とにかく味のある雰囲気を作ることが出来るのです。
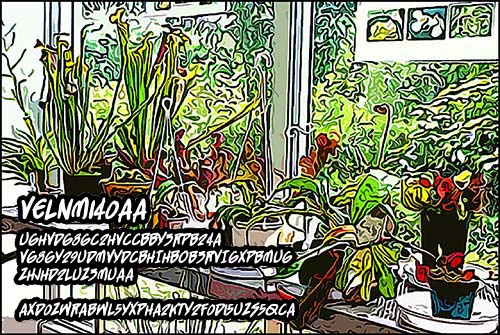
例えば普通の花や植物などが、生き生きと成長しているかのように見えます。よくテレビなので植物の成長を見るために、早送りで見ることがあります。
普段は動かない植物がニョキニョキと上の方へ、少しずつ伸びている姿を見ると植物の生命力を感じます。
そのような雰囲気を、TIM2.4の「曲線化」を使うことにより作成出来るのです。

植物も人間と同じように成長しているわけですが、そのように普段思わないので不思議な感じになります。
抽象的ですが、ゴッホの絵なんかが草や木々などが、地面から空に向かって伸びているような感じのものがありますね。

写真でも撮れないような、ましてイラストでも「超面倒くさい」雰囲気の物を、TIM2.4はいとも簡単に作成してくれます。
ただ写真を線画にするだけのアクションではなく、独特の個性があります。
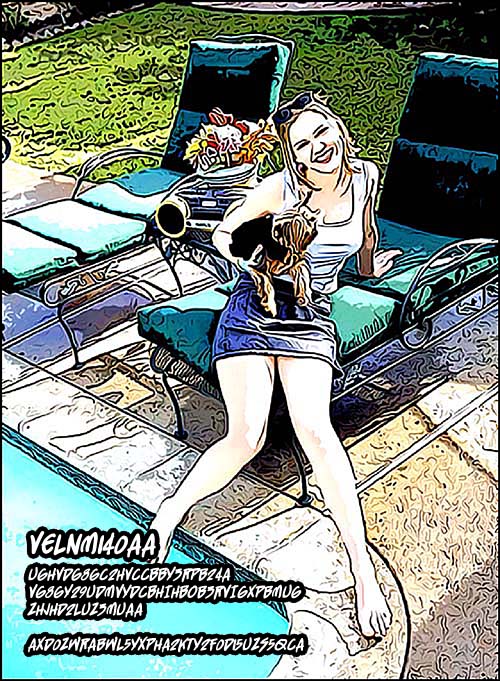
個性あるTIM2.4は1つのアクションですが、7つの作成ブロックが1つになっています。
1) 元画像の微調整
2) 線画作成
3) 黒ベタ作成
4) 線画と黒ベタの曲線化
5) 元画像からのオリジナルカラーの作成
6) 画像の単純化
7) 最終的な線画とカラー微調整
つまり7つの作成ブロックを、マウスをクリックするだけで「15秒」で処理して出来上がるのです。
つづく
Posted by 熱中人 at 12:25
| グラフィック、アメコミ漫画
2011年02月14日
カットアウトは、何故か面白い。
Photo shop 標準の「カットアウト」は私にとって、とても面白い?フィルターの1つでもあります。
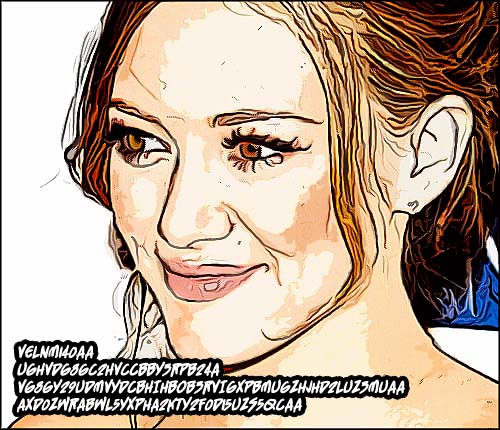
※この画像もカットアウト処理しています。
普通の写真に使った場合では、面白くもなんともない処理結果ですが、時にカラー線画に使うと「トンデモナイ」描画結果に驚かされます。
ハッキリ言って線を「削除」したり薄くしたりと、「変形」になるのでしょうか「抽象画」ぽくなります。

特にカラー線画で使用すると、何故か手描き風のイラストに見えてくるから不思議です。
このような物があると何故かイマジネーションが沸いてきて、これを使って何か出来ないものかと「熱中虫」がウズウズしてくるのです。
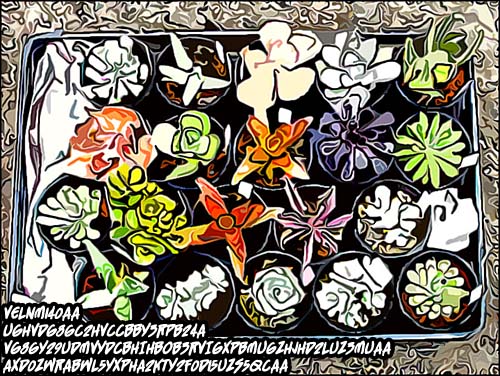
道具は「当たり前」に使えば、当たり前のものしかできません。しかしカットアウトのように、「まともな物がいい加減な物に変わる」というのは、私にとって好奇心をくすぐられるのです。

しかも写真に写っている人物の顔が、解らなくなるというのも面白いではありませんか。これには私も「バカ受け」しまして、調子に乗って数十枚テスト描画してしまいました。
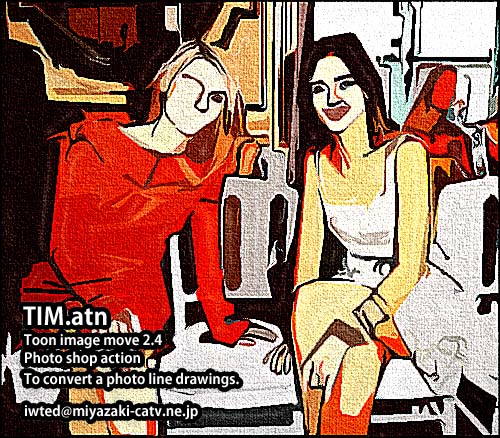
何でしょうか、見るとばかばかしいですが何故か良いのです。絵画を勉強している方には失礼と思いますが、ハッキリ言って「簡単に出来ちゃう」のです。
つづく
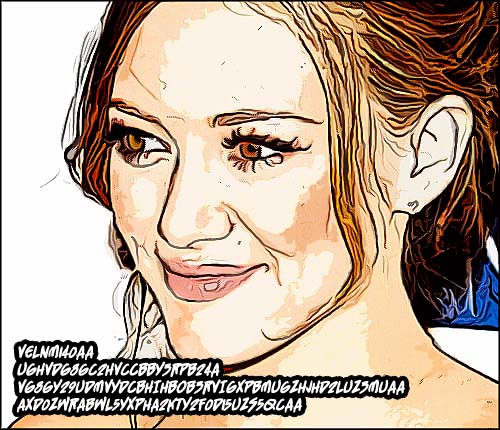
※この画像もカットアウト処理しています。
普通の写真に使った場合では、面白くもなんともない処理結果ですが、時にカラー線画に使うと「トンデモナイ」描画結果に驚かされます。
ハッキリ言って線を「削除」したり薄くしたりと、「変形」になるのでしょうか「抽象画」ぽくなります。

特にカラー線画で使用すると、何故か手描き風のイラストに見えてくるから不思議です。
このような物があると何故かイマジネーションが沸いてきて、これを使って何か出来ないものかと「熱中虫」がウズウズしてくるのです。
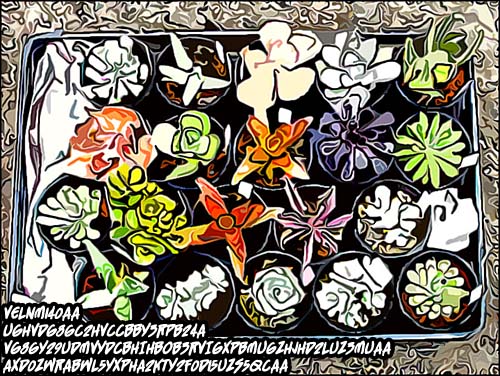
道具は「当たり前」に使えば、当たり前のものしかできません。しかしカットアウトのように、「まともな物がいい加減な物に変わる」というのは、私にとって好奇心をくすぐられるのです。

しかも写真に写っている人物の顔が、解らなくなるというのも面白いではありませんか。これには私も「バカ受け」しまして、調子に乗って数十枚テスト描画してしまいました。
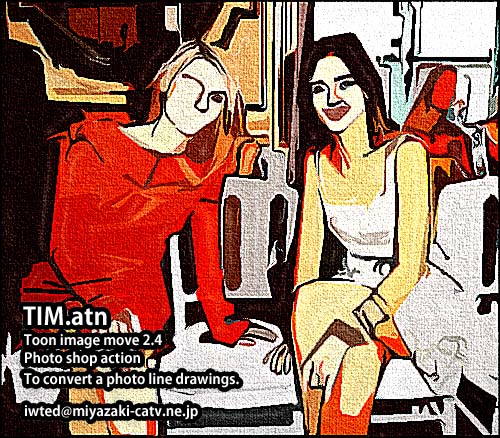
何でしょうか、見るとばかばかしいですが何故か良いのです。絵画を勉強している方には失礼と思いますが、ハッキリ言って「簡単に出来ちゃう」のです。
つづく
Posted by 熱中人 at 22:08
2011年02月13日
TIM2.4で、プロに負けないイラストを描くことが出来ます。
スケッチやデッサン画は普段紙に描くわけですが、ここでも同じように「描いたように魅せる」というのがポイントになります。
TIM2.4を使って、線画を作成して「それらしく」スケッチ画に見せる訳ですが、それには背景をやはりスケッチブックのような雰囲気にしなくてはなりません。
写真画像であればそのままでも良いのですが、この場合は形から入ります。

この場合の線画はスケッチアーツの感じではなく、アメコミ画風のイラストを手描きみたいに見えるようフィルターを使って変換しなければなりません。
最初にシャープな線を「ぼかし」を使って、線を柔らかくして、その後「粗いパステル画」を使って線を少し「汚す」必要があります。
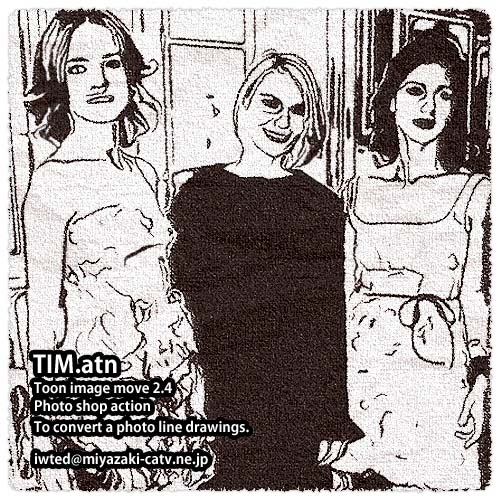
そのほか「にじみ」「シャープ」などを使いながら、それらしく加工して行きます。スケッチ画は少し線もそうですが、画用紙も少し汚れていると雰囲気がでます。
それには10%くらいの濃さで、スプレーを使って汚してもいいのではないかと思います。

そして画面全体に、テクスチャライザを使って「カンバス地」にして、もう1つ「ノイズ」を加えます。最後に少し画面を粗くするため、「アンシャープマスク=25%」処理して完了となります。
あくまで擬似的な作成方法ですが、上手く作成できるようになると「結構ハマる」のです。
スケッチアーツの最初のキャッチフレーズのように、「もう絵を描くのに絵具は必要ありません、デジタルカメラとPhoto shop とTIM2.4があれば、あなたもプロに負けないイラストを描くことが出来ます。」
それもたったの「15秒」で。
pMSkxaSvAA
TIM2.4を使って、線画を作成して「それらしく」スケッチ画に見せる訳ですが、それには背景をやはりスケッチブックのような雰囲気にしなくてはなりません。
写真画像であればそのままでも良いのですが、この場合は形から入ります。

この場合の線画はスケッチアーツの感じではなく、アメコミ画風のイラストを手描きみたいに見えるようフィルターを使って変換しなければなりません。
最初にシャープな線を「ぼかし」を使って、線を柔らかくして、その後「粗いパステル画」を使って線を少し「汚す」必要があります。
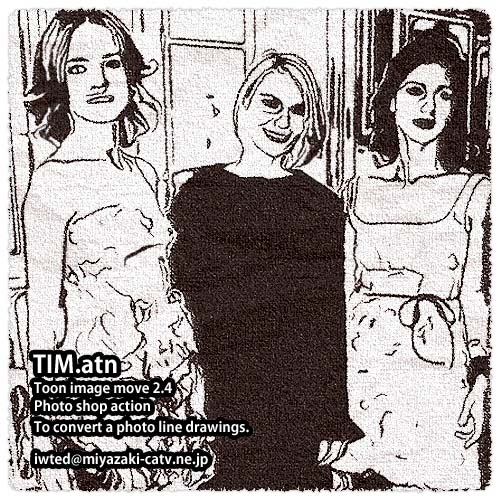
そのほか「にじみ」「シャープ」などを使いながら、それらしく加工して行きます。スケッチ画は少し線もそうですが、画用紙も少し汚れていると雰囲気がでます。
それには10%くらいの濃さで、スプレーを使って汚してもいいのではないかと思います。

そして画面全体に、テクスチャライザを使って「カンバス地」にして、もう1つ「ノイズ」を加えます。最後に少し画面を粗くするため、「アンシャープマスク=25%」処理して完了となります。
あくまで擬似的な作成方法ですが、上手く作成できるようになると「結構ハマる」のです。
スケッチアーツの最初のキャッチフレーズのように、「もう絵を描くのに絵具は必要ありません、デジタルカメラとPhoto shop とTIM2.4があれば、あなたもプロに負けないイラストを描くことが出来ます。」
それもたったの「15秒」で。
pMSkxaSvAA
Posted by 熱中人 at 18:07
2011年02月12日
カットアウトを使って、不必要な線を削除する。
アメコミ画風に描画するPhotoshop Action TIM2.4 では、最初に輪郭を抽出するのに出来るだけデータを集めるように調整されています。
人物の場合では、しみ・あざ・ほくろ・シワなど画像データにあるものは全て、画面に表示されるよう微調整しています。それによって細かいところまで、いやアメコミ画にとって必要ないところまで一応描画されます。
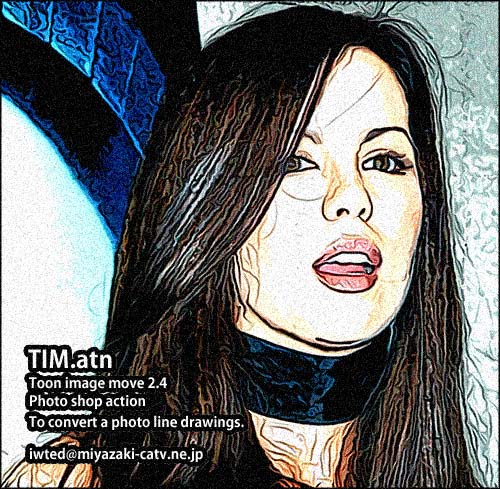
しかしそれでは終始がつかないので、必要でないところを削除しなければなりません。問題は「白黒」で描画されたところを、どのように簡単に削除できるかです。
一般的には白と黒とハッキリしているところは、まず追加・削除はできません。ご存知のように究極の「白と黒」ですから、諦めるほか無いのですが私は「熱中人」ですから、それぐらいのことで「何も無かったように」帰る人間ではありません。

という訳で色々と試してみると、前にも紹介した「カットアウト」を使うことより、ある程度「不必要な線」を削除できるようになりました。
普通の画像では効果はあまり期待できないと思いますが、線画では1回の処理である程度削除できることが解りました。

上の画像は、「カットアウト」処理後の画像です。見て解るようにその部分は色を変えてあります。
つまり、どのような設定で線を選択するのかは解りませんが、線画の部分が少し削除され、すっきりとした画像になります。それには「2階調化」して、必要のない線を微調整して削除することが出来ます。今回は1回の処理ですが、2回3回と処理すれば不必要な線が削除されるみたいです。

しかし調子のいいことばかりではありません極端に言いますと、設定や回数により「目や口が消える」場合もあるのです。
そのようなことが起こらないようにするには、乱用をしないようにすることです。まぁ薬も適量なら効き目がありますが、過ぎると「毒」になるといいますから呑み過ぎにご注意してください。
つづく
人物の場合では、しみ・あざ・ほくろ・シワなど画像データにあるものは全て、画面に表示されるよう微調整しています。それによって細かいところまで、いやアメコミ画にとって必要ないところまで一応描画されます。
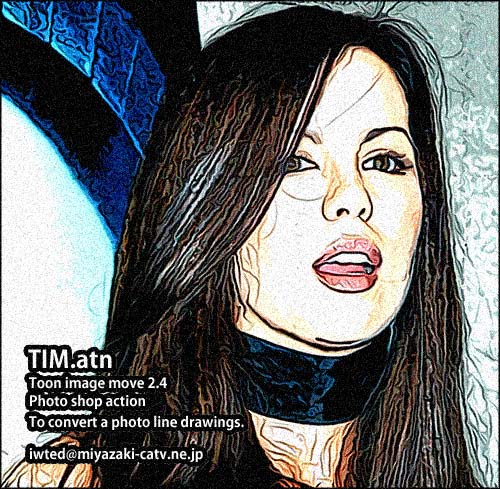
しかしそれでは終始がつかないので、必要でないところを削除しなければなりません。問題は「白黒」で描画されたところを、どのように簡単に削除できるかです。
一般的には白と黒とハッキリしているところは、まず追加・削除はできません。ご存知のように究極の「白と黒」ですから、諦めるほか無いのですが私は「熱中人」ですから、それぐらいのことで「何も無かったように」帰る人間ではありません。

という訳で色々と試してみると、前にも紹介した「カットアウト」を使うことより、ある程度「不必要な線」を削除できるようになりました。
普通の画像では効果はあまり期待できないと思いますが、線画では1回の処理である程度削除できることが解りました。

上の画像は、「カットアウト」処理後の画像です。見て解るようにその部分は色を変えてあります。
つまり、どのような設定で線を選択するのかは解りませんが、線画の部分が少し削除され、すっきりとした画像になります。それには「2階調化」して、必要のない線を微調整して削除することが出来ます。今回は1回の処理ですが、2回3回と処理すれば不必要な線が削除されるみたいです。

しかし調子のいいことばかりではありません極端に言いますと、設定や回数により「目や口が消える」場合もあるのです。
そのようなことが起こらないようにするには、乱用をしないようにすることです。まぁ薬も適量なら効き目がありますが、過ぎると「毒」になるといいますから呑み過ぎにご注意してください。
つづく
Posted by 熱中人 at 21:26
2011年02月11日
TIM2.4 は、動画タイプと静止画タイプがある。
描画テストで使用する人物の画像は、上半身の画像が多い理由はどうしても顔の輪郭を重要視するからでしょう。上半身だけであれば、ある程度の調整だけで簡単なのですが、下の画像のような、「アメコミ風」のイラストを作成する場合では調整し直さなくてはなりません。
人物が小さくなり、バックの風景や小物まで描画することになるので、線の太さや明るさ・コントラストなどに注意しなくてはなりません。

微調整のポイントはやはり、髪の毛と顔の表情だと思っています。そこのところが上手く描画されていれば、人物の後ろの背景もそれとなく描画出来るということになります。

アメコミ画風とは、ペンなどを使って実際に描くわけでなく、画像処理を駆使して「それらしく」仕上げるわけです。考えたら「普通ではない」と思われそうですが、ツボにハマッタのでしょうかとにかく面白いのです。

面白いということは「奥が深い」のでしょう、だんだん深みにはまっているみたいなのです。
熱中して作業を繰り返していると、テスト用のアクションの数も増えてきます。アクション作成は新規で作成したり、既存のアクションの部分的なところを使うこともあり、また追加する場合もあります。

今回の元画像は、映画のDVDの中のイメージショットです。828×450pxのサイズの物を、テスト描画してみました。これに使ったアクションは動画用のアクションで、HDビデオで撮影したものに合うように調整してあります。
もう1つのタイプは静止画用で、1000px~2000pxの画像に対応できるよう調整してあります。

2種類用意する理由としては、どうしても静止画用の画質と動画用の画質が異なっているからです。静止画の場合はとてもシャープな画質ですが、DVDの画像は少し「ぼかし」が入っているような感じなので、線が太くなる傾向があるのです。
しかしこの面倒くさいことに熱中しているということは、やはり「依存症」になっているのかもしれませんね。
つづく
人物が小さくなり、バックの風景や小物まで描画することになるので、線の太さや明るさ・コントラストなどに注意しなくてはなりません。

微調整のポイントはやはり、髪の毛と顔の表情だと思っています。そこのところが上手く描画されていれば、人物の後ろの背景もそれとなく描画出来るということになります。

アメコミ画風とは、ペンなどを使って実際に描くわけでなく、画像処理を駆使して「それらしく」仕上げるわけです。考えたら「普通ではない」と思われそうですが、ツボにハマッタのでしょうかとにかく面白いのです。

面白いということは「奥が深い」のでしょう、だんだん深みにはまっているみたいなのです。
熱中して作業を繰り返していると、テスト用のアクションの数も増えてきます。アクション作成は新規で作成したり、既存のアクションの部分的なところを使うこともあり、また追加する場合もあります。

今回の元画像は、映画のDVDの中のイメージショットです。828×450pxのサイズの物を、テスト描画してみました。これに使ったアクションは動画用のアクションで、HDビデオで撮影したものに合うように調整してあります。
もう1つのタイプは静止画用で、1000px~2000pxの画像に対応できるよう調整してあります。

2種類用意する理由としては、どうしても静止画用の画質と動画用の画質が異なっているからです。静止画の場合はとてもシャープな画質ですが、DVDの画像は少し「ぼかし」が入っているような感じなので、線が太くなる傾向があるのです。
しかしこの面倒くさいことに熱中しているということは、やはり「依存症」になっているのかもしれませんね。
つづく
Posted by 熱中人 at 16:51
2011年02月10日
描画テストを繰り返しながら、「妥協ポイント」を見つける。
描画テストの画像は、無差別に行います。女優からアイドルそれに、風景に静物など「勝手に」テスト材料にしていますが、中には明るい写真や暗い写真などがあります。
下の写真のサイズは、600px程度の暗い写真です。暗いので顔の表情もハッキリしないし、逆光気味の画像ですが描画テストして見ました。

予想したように、顔の表情や男性の洋服などが鮮明ではありません。しかしこれくらいのことで、「熱中人」は落ち込むことはありません。逆に「新しい問題」が、発生したぐらいにしか思わないのです。
じゃぁどのようにすれば鮮明に描画できるようになるのかと、これまた熱中するのです。何事も中途半端で終わるのは、精神的に良くありません。
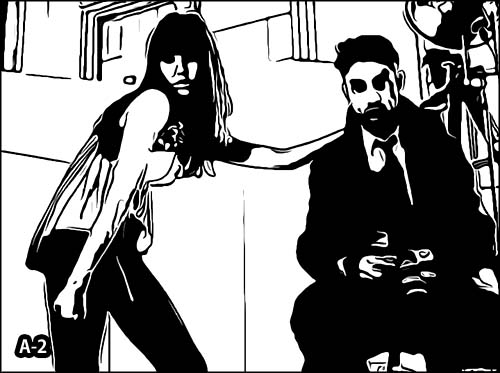
とにかく顔の部分を明るくすれば、それなり描画できるはずですから微調整しなければなりません。簡単な方法では「レベル補正」を使えば何とかなりますが、下の画像のように「平均化」と「レベル補正」を使ってみました。

レベル補正だけでも良いのですが、最初に「平均化」を使って明るくしましたが、平均化だけでは無理だったので、プラスレベル補正も使うはめになりました。
人物がメインの画像では、どうしても人物の顔が適正露出になるような調整になります。そのおかげで、男性の表情や洋服などが上手く描画されました。
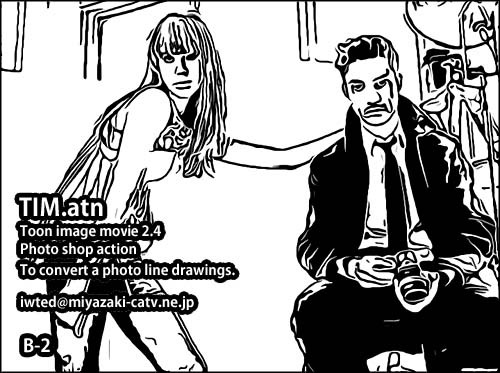
このように無差別に描画テストを繰り返しながら、「妥協ポイント」を見つける訳です。この作業は1ヶ月以上かかりましたが、テストを繰り返すほど精度は上がって行きました。
つづく
下の写真のサイズは、600px程度の暗い写真です。暗いので顔の表情もハッキリしないし、逆光気味の画像ですが描画テストして見ました。

予想したように、顔の表情や男性の洋服などが鮮明ではありません。しかしこれくらいのことで、「熱中人」は落ち込むことはありません。逆に「新しい問題」が、発生したぐらいにしか思わないのです。
じゃぁどのようにすれば鮮明に描画できるようになるのかと、これまた熱中するのです。何事も中途半端で終わるのは、精神的に良くありません。
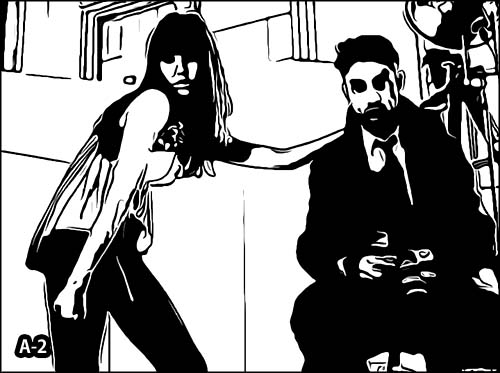
とにかく顔の部分を明るくすれば、それなり描画できるはずですから微調整しなければなりません。簡単な方法では「レベル補正」を使えば何とかなりますが、下の画像のように「平均化」と「レベル補正」を使ってみました。

レベル補正だけでも良いのですが、最初に「平均化」を使って明るくしましたが、平均化だけでは無理だったので、プラスレベル補正も使うはめになりました。
人物がメインの画像では、どうしても人物の顔が適正露出になるような調整になります。そのおかげで、男性の表情や洋服などが上手く描画されました。
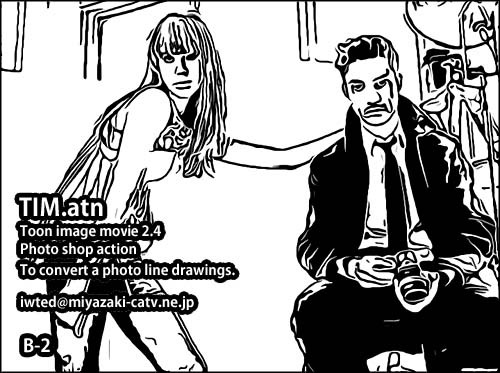
このように無差別に描画テストを繰り返しながら、「妥協ポイント」を見つける訳です。この作業は1ヶ月以上かかりましたが、テストを繰り返すほど精度は上がって行きました。
つづく
Posted by 熱中人 at 13:58
2011年02月08日
TIM2.4 の離れ業。
コンセプトの「写真画像からアメコミ画風のイラストを作成」は、、最初の輪郭抽出の部分が最も大事な部分です。
特にこの部分は解像度・画像やサイズの違う画像を使って、とにかく数百枚テスト描画を今でも繰り返し描画しております。

輪郭抽出のコツは、最初に出来るだけ写真の中にあるデータを表示させるのが重要なポイントになります。下の画像では、髪の毛が判別できるくらい明るさとコントラストを調整して表示させています。
しかし問題は不必要なドット(ゴミ)を消して行きながら、輪郭をハッキリさせるという「離れ業」をしなくてはなりません。
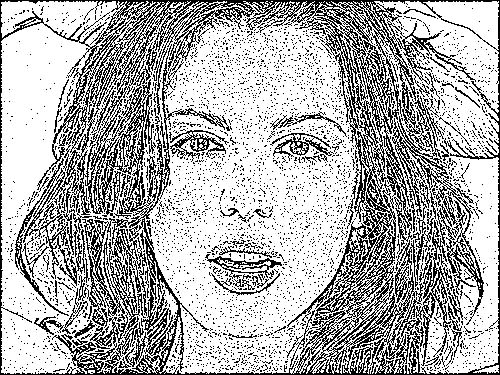
普通の方法では、上の画像から輪郭を形成していくには最初に「ぼかし」を使い、黒と白の境界線を滑らかにすることが必要です。次に明るさとコントラストを使って、余分な「ゴミ」を削除していきます。何回か繰り返して出来たのが、下の画像の「右側の部分」です。
左の「TIM2.4」で作成したものと比べると違いがわかると思いますが、普通の方法ではどうしても「右の方の画像」になってしまいます。この状態ではどう見ても、アメコミ画風にはなりません。当時私もこの状態で悩み続けました。

それから幾度も繰り返しテスト描画を繰り返していくうちに、徐々に「ゴミ」は減少していきましたが、アメコミ画風にはなりませんでした。
アメコミ画風に見えない理由としてはやはり、女性の髪の質感でした。実際のアメコミ画では、手描きだから滑らかな線で髪の毛が描かれています。この滑らかにするにはどうすればいいのかと、又悩むことになりました。

「滑らかな線画」というのも「TIM2.4」のポイントですが、表情の輪郭も随分時間が掛かりました。
TIM2.4は、輪郭抽出や滑らかな曲線と顔の輪郭と3つの「秘密」があります。この3つの秘密がなければ、まともにサンプル画のような画像を作成することができません。

TIM2.4のカラータイプは、このように線画と黒ベタそして線の曲線化それに、顔の表情などを出来るだけ、「アメコミ画風」に描画するという下地がある上に、元画像をエフェクトした画像と合成するわけです。
つまりTIM2.4では、線画部分がとても重要なのです。しかしそれよりも重要なのは、このような完璧に写真画像をアメコミ画に変換するソフトやプラグインが無いということです。
つづく
特にこの部分は解像度・画像やサイズの違う画像を使って、とにかく数百枚テスト描画を今でも繰り返し描画しております。

輪郭抽出のコツは、最初に出来るだけ写真の中にあるデータを表示させるのが重要なポイントになります。下の画像では、髪の毛が判別できるくらい明るさとコントラストを調整して表示させています。
しかし問題は不必要なドット(ゴミ)を消して行きながら、輪郭をハッキリさせるという「離れ業」をしなくてはなりません。
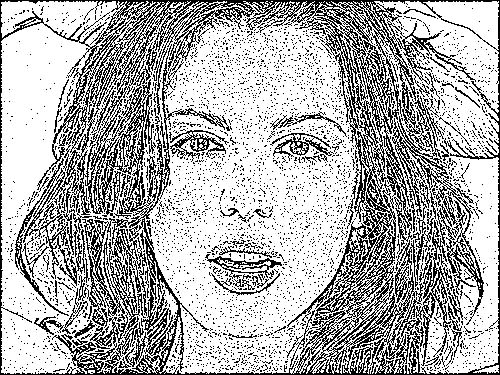
普通の方法では、上の画像から輪郭を形成していくには最初に「ぼかし」を使い、黒と白の境界線を滑らかにすることが必要です。次に明るさとコントラストを使って、余分な「ゴミ」を削除していきます。何回か繰り返して出来たのが、下の画像の「右側の部分」です。
左の「TIM2.4」で作成したものと比べると違いがわかると思いますが、普通の方法ではどうしても「右の方の画像」になってしまいます。この状態ではどう見ても、アメコミ画風にはなりません。当時私もこの状態で悩み続けました。

それから幾度も繰り返しテスト描画を繰り返していくうちに、徐々に「ゴミ」は減少していきましたが、アメコミ画風にはなりませんでした。
アメコミ画風に見えない理由としてはやはり、女性の髪の質感でした。実際のアメコミ画では、手描きだから滑らかな線で髪の毛が描かれています。この滑らかにするにはどうすればいいのかと、又悩むことになりました。

「滑らかな線画」というのも「TIM2.4」のポイントですが、表情の輪郭も随分時間が掛かりました。
TIM2.4は、輪郭抽出や滑らかな曲線と顔の輪郭と3つの「秘密」があります。この3つの秘密がなければ、まともにサンプル画のような画像を作成することができません。

TIM2.4のカラータイプは、このように線画と黒ベタそして線の曲線化それに、顔の表情などを出来るだけ、「アメコミ画風」に描画するという下地がある上に、元画像をエフェクトした画像と合成するわけです。
つまりTIM2.4では、線画部分がとても重要なのです。しかしそれよりも重要なのは、このような完璧に写真画像をアメコミ画に変換するソフトやプラグインが無いということです。
つづく
Posted by 熱中人 at 18:41
2011年02月06日
TIM2.4では、普段使わないフィルター「カスタム」を使う。
少し「ねむい」画像をシャキッとするのに、普通は「シャープやアンシャープマスク」を使いますが、根性が曲がっているのかわかりませんが、私は最近「塗料」を微調整して使っています。
どちらかがいいのかと言いますと、ハッキリとは解りません。普段の写真のみの微調整では「シャープやアンシャープマスク」も使っていますが、Toon image movie 作成では少しいつものと違ったフィルターを使うようにしています。

Toon image movie のアクションの最初の行には、線画作成の前に元画像の微調整の行があります。なんてことはない調整ですが、これが線画作成に影響してくるのです。
どのように影響するのかと言いますと、ピントが甘い場合では線が太くなるし、細かいところが検出(輪郭)しにくくなります。
まずカラータイプのことも踏まえて、自動カラー補正を1回そして自動レベル補正を1回、今回のTIM2.4 カラですが「カスタム」を初期設定のまま1回使います。

カスタムを使うと、見た目は「超シャープ」になります。普段の写真では画像が粗くなり、必要ないかと思いますがTIM2.4 では「必需品」かも知れません。
私自身テストしながら、いろんな発見があります。今回カスタムを使うことにより、細かいところが描画できるようになったと思っております。

理由としてはある程度シャープな画像ほど、細かいところまで輪郭抽出ができるということです。しかし好いことだけではなく、描画させたくない部分まで抽出してくれる訳です。
当然その部分が「ゴミ」みたいな感じなり、スッキリしない画像になります。

しかしゴミが出ない画像もあれば、出る画像もあるのです。ここらあたりが難しいところで、どの画像に合わせればいいのか悩むところです。
つづく
どちらかがいいのかと言いますと、ハッキリとは解りません。普段の写真のみの微調整では「シャープやアンシャープマスク」も使っていますが、Toon image movie 作成では少しいつものと違ったフィルターを使うようにしています。

Toon image movie のアクションの最初の行には、線画作成の前に元画像の微調整の行があります。なんてことはない調整ですが、これが線画作成に影響してくるのです。
どのように影響するのかと言いますと、ピントが甘い場合では線が太くなるし、細かいところが検出(輪郭)しにくくなります。
まずカラータイプのことも踏まえて、自動カラー補正を1回そして自動レベル補正を1回、今回のTIM2.4 カラですが「カスタム」を初期設定のまま1回使います。

カスタムを使うと、見た目は「超シャープ」になります。普段の写真では画像が粗くなり、必要ないかと思いますがTIM2.4 では「必需品」かも知れません。
私自身テストしながら、いろんな発見があります。今回カスタムを使うことにより、細かいところが描画できるようになったと思っております。

理由としてはある程度シャープな画像ほど、細かいところまで輪郭抽出ができるということです。しかし好いことだけではなく、描画させたくない部分まで抽出してくれる訳です。
当然その部分が「ゴミ」みたいな感じなり、スッキリしない画像になります。

しかしゴミが出ない画像もあれば、出る画像もあるのです。ここらあたりが難しいところで、どの画像に合わせればいいのか悩むところです。
つづく
Posted by 熱中人 at 22:39
2011年02月05日
Photo shop のカットアウトが、好きな理由。
普段、画像調整やちょっと変わった感じにしてみようかと思っても、「カットアウト」のフィルターはまず使わないと思います。実際写真に使ってみると、意図(何故このようなエフェクトをしなければならないのか)がとても解りにくいからでもあります。
しかし用途変われば筆も変わると言うわけではありませんが、線画を少し変化させる道具としては面白いフィルターだと思います。
何故カットアウトを使って変える必要があるのかと言いますと、TIM2.4 のアクションを使って描画した画像は、何故か当たり前すぎるからでしょうか。私も気に入っているのですが、慣れてくるともう少し「アメコミ画風」にならないものかと思うからでもあります。

もう少しもう少しと思ってイメージを膨らませているのですが、いつもの口癖ですの「描かないのに描いたように魅せる」というのがコンセプトなので、なかなか結末が見えてきません。
時々この作成方法は、間違っているのではないかと思う時があります。もう少し簡単な方法があるのではないかと思うのですが、怠け癖のせいでしょうか今のところこの方法しか考えられません。

、どうすればカンタンに写真画像からアメコミ画風に変換できるかということを常に考えています。持論としては、もうこれ以上無理だ!ということは無いと思っています。
今出来なくても何気ないアイデアやヒントにより、出来るかもしれません。今までがそのような感じで、作成してきたと言うのもありますが、いや!あるはずです。

Photo shop で画像処理の方法は、ご存知のように「パズル」みたいものです。組み合わせにより、マニュアルに載っていないような画像処理を行うことが出来ます。
その1つが「スケッチアーツ」や「Toon image movie」の写真を線画するとか、Photo shop を使って「動画作成」などになります。

つづく
しかし用途変われば筆も変わると言うわけではありませんが、線画を少し変化させる道具としては面白いフィルターだと思います。
何故カットアウトを使って変える必要があるのかと言いますと、TIM2.4 のアクションを使って描画した画像は、何故か当たり前すぎるからでしょうか。私も気に入っているのですが、慣れてくるともう少し「アメコミ画風」にならないものかと思うからでもあります。

もう少しもう少しと思ってイメージを膨らませているのですが、いつもの口癖ですの「描かないのに描いたように魅せる」というのがコンセプトなので、なかなか結末が見えてきません。
時々この作成方法は、間違っているのではないかと思う時があります。もう少し簡単な方法があるのではないかと思うのですが、怠け癖のせいでしょうか今のところこの方法しか考えられません。

、どうすればカンタンに写真画像からアメコミ画風に変換できるかということを常に考えています。持論としては、もうこれ以上無理だ!ということは無いと思っています。
今出来なくても何気ないアイデアやヒントにより、出来るかもしれません。今までがそのような感じで、作成してきたと言うのもありますが、いや!あるはずです。

Photo shop で画像処理の方法は、ご存知のように「パズル」みたいものです。組み合わせにより、マニュアルに載っていないような画像処理を行うことが出来ます。
その1つが「スケッチアーツ」や「Toon image movie」の写真を線画するとか、Photo shop を使って「動画作成」などになります。

つづく
Posted by 熱中人 at 22:34
2011年02月04日
シンプルな線と黒ベタで作成したイラスト。
コミック画の基本は、やはり「線と黒ベタ」ということになりますが、シンプルな線と黒ベタで描かれたイラストに、何故か興味を惹かれます。
それは「ごまかし」ができないというのと、デッサン力つまり技量が必要だからでもあります。

線画だけでは、立体感も奥行きも感じられません。線画と合成する黒ベタを作成するわけですが、線画とは別に作成することになります。
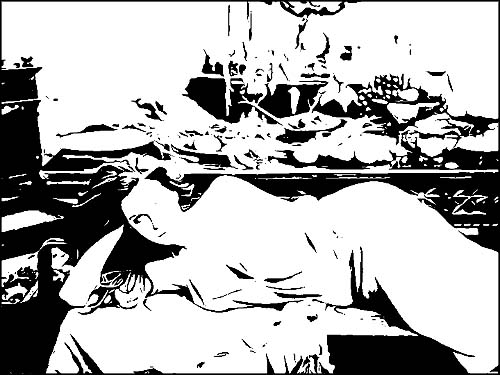
最初に背景に元画像、その元画像を3枚コピーします。その中の2枚で線画を作成し、残りの1枚を使って黒ベタを作ります。
線画の下のグレースケールの画像を、2階調化で白黒します。このときの数値は、好みにもよりますが40%~80%の間と思います。

黒ベタが出来たら、線画と黒ベタを統合します。次に全体をぼかして、2階調化にして明るさ・コントラストで全体を整えます。
次に「カット・アウト」で、細かい線などを削除します。

カット・アウトは私にとっては便利なフィルターで、細かい線を削除できるのとアメコミ画の雰囲気も出してくれます。もちろんこのままの状態ではなく、その後2階調化を使ってグレーの部分を黒く、そして必要のない線を調整します。

そしてぼかしを使って画面を滑らかにし、明るさ・コントラストで整えます。
Photo shop を使って、アメコミ画風のイラストを作成するときに最も注意することはやはり輪郭抽出と、最後は逆に無駄な線を省くことにあります。それにより日本の漫画にはない、スッキリしたグラフィカルなイラスト画が作成できるのではないでしょうか。
つづく
それは「ごまかし」ができないというのと、デッサン力つまり技量が必要だからでもあります。

線画だけでは、立体感も奥行きも感じられません。線画と合成する黒ベタを作成するわけですが、線画とは別に作成することになります。
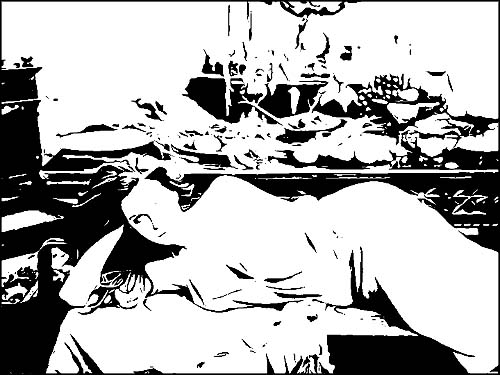
最初に背景に元画像、その元画像を3枚コピーします。その中の2枚で線画を作成し、残りの1枚を使って黒ベタを作ります。
線画の下のグレースケールの画像を、2階調化で白黒します。このときの数値は、好みにもよりますが40%~80%の間と思います。

黒ベタが出来たら、線画と黒ベタを統合します。次に全体をぼかして、2階調化にして明るさ・コントラストで全体を整えます。
次に「カット・アウト」で、細かい線などを削除します。

カット・アウトは私にとっては便利なフィルターで、細かい線を削除できるのとアメコミ画の雰囲気も出してくれます。もちろんこのままの状態ではなく、その後2階調化を使ってグレーの部分を黒く、そして必要のない線を調整します。

そしてぼかしを使って画面を滑らかにし、明るさ・コントラストで整えます。
Photo shop を使って、アメコミ画風のイラストを作成するときに最も注意することはやはり輪郭抽出と、最後は逆に無駄な線を省くことにあります。それにより日本の漫画にはない、スッキリしたグラフィカルなイラスト画が作成できるのではないでしょうか。
つづく
Posted by 熱中人 at 13:32