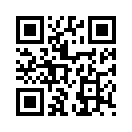2013年11月23日
クレヨン画のアクション工程は、かなりあります。
ご存知のようにPhotoshopには、作業工程を記録し、同じ画像処理を繰り返し作成するという、便利な「アクション」という機能がありま す。
それにもう一つ、フォルダーにある画像を大量に自動処理する、「バッチ処理」という機能もありますが、今回はアクション工程のお話です。
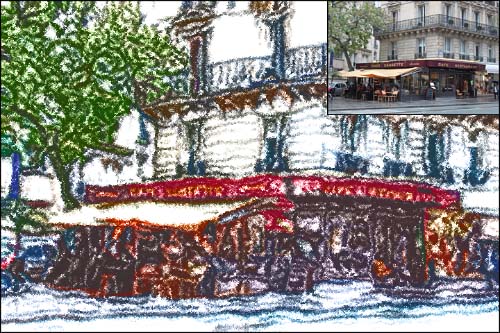
クレヨン画アクション工程の中で、最初の3/2が線画作成になり、残りの3/1がカラー作成となります。
下の画像に記載してある項目が、クレヨン画アクションの全てです。とにかくPhotoshop搭載のフィルターを多様していることが解ると思い ます。
しかしこのくらいで面倒くさいと思うのは、大間違い。この全ての一つ一つに、「数値の微調整」をしなければなりません。
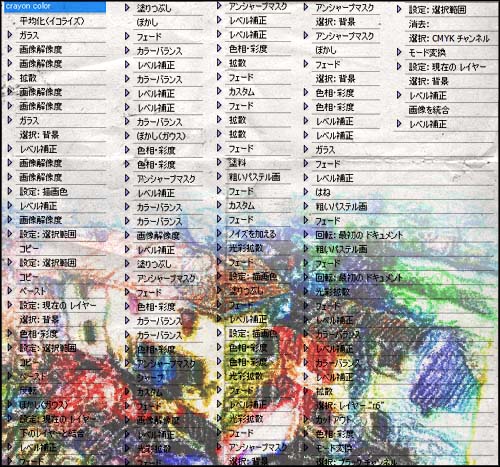
つづく
それにもう一つ、フォルダーにある画像を大量に自動処理する、「バッチ処理」という機能もありますが、今回はアクション工程のお話です。
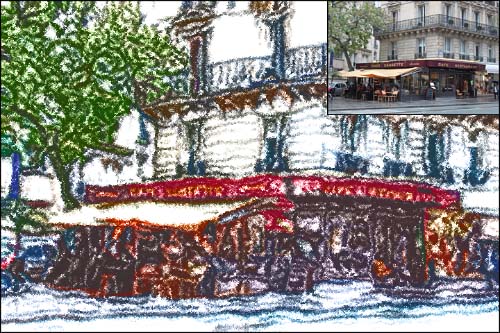
クレヨン画アクション工程の中で、最初の3/2が線画作成になり、残りの3/1がカラー作成となります。
下の画像に記載してある項目が、クレヨン画アクションの全てです。とにかくPhotoshop搭載のフィルターを多様していることが解ると思い ます。
しかしこのくらいで面倒くさいと思うのは、大間違い。この全ての一つ一つに、「数値の微調整」をしなければなりません。
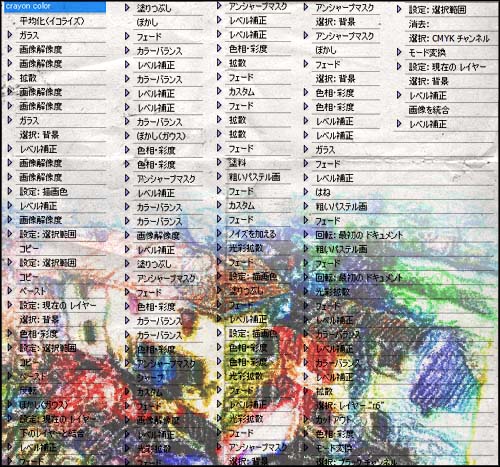
つづく
2013年11月16日
思っても見なかったグラフィカルなクレヨン画。
水彩画やアメコミ画は、線画の下にカラー画像を配置し、2枚の画像を合成する訳ですが、このクレヨン画作成アクションCrayon.atnは、 線画だけに色を付けます。
全体をカラフルにするため、元の写真とはかなり違う色合いになります。まぁそれも目的ですが、このアクションは線の太さや色合いが重要なので す。

クレヨン画アクションの元は、モノクロの「クロッキー画」のアクションを発展させたものです。つまり簡単に言えばラフに描いたクロッキー画が、 カラーになったということです。
最初の難問は、色の付いた線画の太さや、かすれ具合などが「それらしく」見えるかでした。 そのためには色合いやコントラストの違う画像を、数 十枚テストしなければなりません。まぁそんな面倒くさいことも、趣味ですから苦になりません。

これのどこが面白いかって言いますと、思っても見なかったグラフィカルな「線画」が描画されるという、マニアックなところでしょう。

Crayon.atn はフルオートのため、写真画像の内容により、自分のイメージに合わない場合があります。そのため微調整できる、「線画」と「カラー」2種類の単独アクショ ンも「ついでに」作成しました。
つづく
全体をカラフルにするため、元の写真とはかなり違う色合いになります。まぁそれも目的ですが、このアクションは線の太さや色合いが重要なので す。

クレヨン画アクションの元は、モノクロの「クロッキー画」のアクションを発展させたものです。つまり簡単に言えばラフに描いたクロッキー画が、 カラーになったということです。
最初の難問は、色の付いた線画の太さや、かすれ具合などが「それらしく」見えるかでした。 そのためには色合いやコントラストの違う画像を、数 十枚テストしなければなりません。まぁそんな面倒くさいことも、趣味ですから苦になりません。

これのどこが面白いかって言いますと、思っても見なかったグラフィカルな「線画」が描画されるという、マニアックなところでしょう。

Crayon.atn はフルオートのため、写真画像の内容により、自分のイメージに合わない場合があります。そのため微調整できる、「線画」と「カラー」2種類の単独アクショ ンも「ついでに」作成しました。
つづく
2013年04月12日
中には「偶然デケタ」というものもあります。
「写真から線画に変換」する基本アクションができると、他のバリエーションを作りたくなりますが、中には「偶然デケタ」というものもあります。

写真から線画に変換するアクションは、特別な方法で作成しているのではなく、Photoshop標準搭載のフィルターを使って作成しています。
つまりフィルターを組み合わせることによって、スケッチアーツシリーズのアクションは出来ているのです。しかしフィルターの組み合わせテストには、多くの時間を要します。
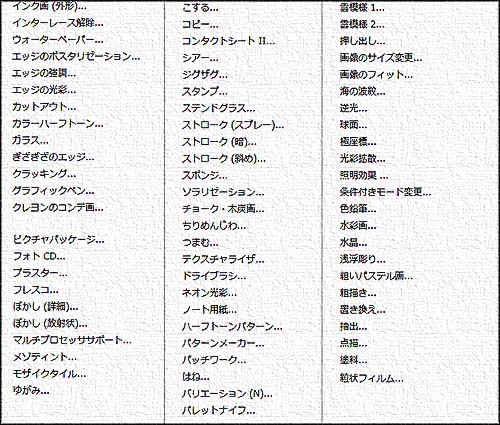
そんな作業を繰りし行うことを楽しいと思わない限り、面倒くさくてストレスも溜まります。しかし熱中人は違います。

まず最初に、出来上がり画像をイメージします。そのイメージとは、やはり本物を想像しながらフィルターを使って加工していきます。
作業はほとんど夜中になり、夜な夜な怪しい作業を繰り返しているのです。でも翌朝もう一度見てみると、そうでもないもが出来ているのです。その時は熱中しているので、判別できなくなっているのかもしれません。
つづく
2013年03月12日
究極の「線画作成方法をPDF書類」にする。
ブログをある時期から休んでいましたが、ようやく腰が上がりました。
実は熱中するものが無ければ、書けないのです。いつものややこしい性格ですが、でもようやく一つ発見しました。
この熱中人のブログに掲載していた、「スケッチアーツ」のサンプルやノウハウなどをPDF書類にするという、まことに手間のかかる作業を始めました。その上ブログ内の文章を使わず、新たに文章も作成することになりました。

巷にスケッチアーツのアクションと、同じようなものがあれば作成する気にもなれないのですが、「究極の線画作成方法」なので、これは是非まとめなければと一人で興奮しております。
普段簡単な文書作成には、SeaMonkey を使うのですが、今回は最終的にPDF書類になるので OpenOffice3 を使って作成しようと思っています。

そしてもう一つのこだわりは、画像配置が簡単にできること。つまりアドビのイラストレータみたいに、ドラッグでもコピペで簡単に画像を配置できること。
つづく
実は熱中するものが無ければ、書けないのです。いつものややこしい性格ですが、でもようやく一つ発見しました。
この熱中人のブログに掲載していた、「スケッチアーツ」のサンプルやノウハウなどをPDF書類にするという、まことに手間のかかる作業を始めました。その上ブログ内の文章を使わず、新たに文章も作成することになりました。

巷にスケッチアーツのアクションと、同じようなものがあれば作成する気にもなれないのですが、「究極の線画作成方法」なので、これは是非まとめなければと一人で興奮しております。
普段簡単な文書作成には、SeaMonkey を使うのですが、今回は最終的にPDF書類になるので OpenOffice3 を使って作成しようと思っています。

そしてもう一つのこだわりは、画像配置が簡単にできること。つまりアドビのイラストレータみたいに、ドラッグでもコピペで簡単に画像を配置できること。
つづく
2012年06月28日
アクションでは線画のスムーズなどを「数値化」。
前回の続きです。
「ボカシとレベル調整」を使った線画抽出工程が下の画像です。

線画抽出のコツは、できるだけ「レベル調整」を使って輪郭を表示させることが基本でもあります。それに写真のクオリティもありますが、あまり高解像度の写真はお勧めできません。そのため、初期工程では解像度を1000pxに変更しています。
下の画像の説明です。
[A] の画像は、レベル調整を使って限界まで輪郭を抽出します。次に「ぼかし」を1回使用します。
[B] の画像は、[A]を2階調化処理したものです。この処理で、主線以外の「ゴミ」を削除します。
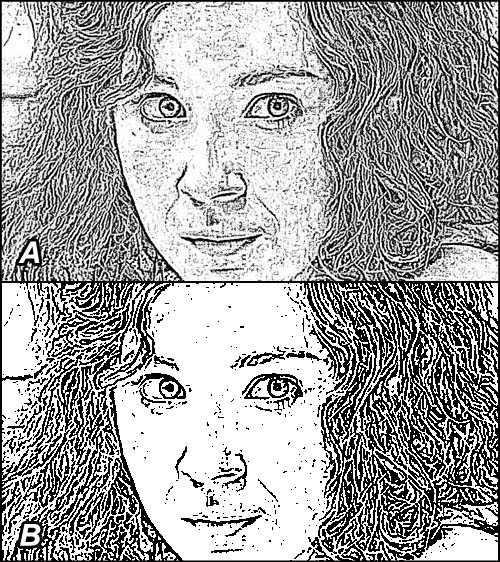
「C] の画像は、[B]の画像に「ぼかし」処理をしています。ぼかし処理」の回数は写真によって変わります。この処理は、[B]の処理で削除できなかった部分のゴミを削除するためにもう一度繰り返します。
[D] の画像では、[B]の画像よりスッキリしてきました。

[E]、[F] の画像は、「ぼかしとコントラスト」を駆使しながら線をスムーズしています。注意することは線が太くなったり細くなったりしますので要注意です。
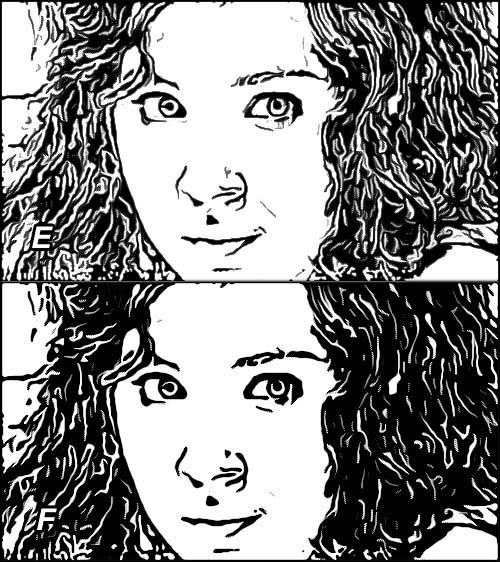
この TIM.atn アクションの線画抽出方法は、「コピーやエッジのポスタリゼーション」を使った抽出方法ではなく、「ボカシとレベル調整」などを使った方法で作成さ れています。 しかし記載の線画抽出の画像のほかに、線画のスムーズなどアクションでは「数値化」してあります。
つづく
「ボカシとレベル調整」を使った線画抽出工程が下の画像です。

線画抽出のコツは、できるだけ「レベル調整」を使って輪郭を表示させることが基本でもあります。それに写真のクオリティもありますが、あまり高解像度の写真はお勧めできません。そのため、初期工程では解像度を1000pxに変更しています。
下の画像の説明です。
[A] の画像は、レベル調整を使って限界まで輪郭を抽出します。次に「ぼかし」を1回使用します。
[B] の画像は、[A]を2階調化処理したものです。この処理で、主線以外の「ゴミ」を削除します。
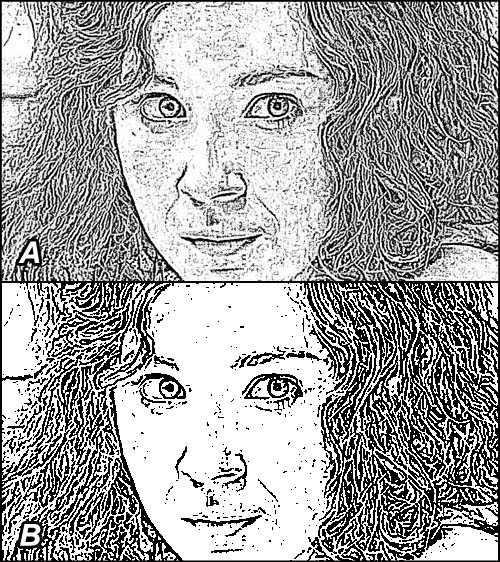
「C] の画像は、[B]の画像に「ぼかし」処理をしています。ぼかし処理」の回数は写真によって変わります。この処理は、[B]の処理で削除できなかった部分のゴミを削除するためにもう一度繰り返します。
[D] の画像では、[B]の画像よりスッキリしてきました。

[E]、[F] の画像は、「ぼかしとコントラスト」を駆使しながら線をスムーズしています。注意することは線が太くなったり細くなったりしますので要注意です。
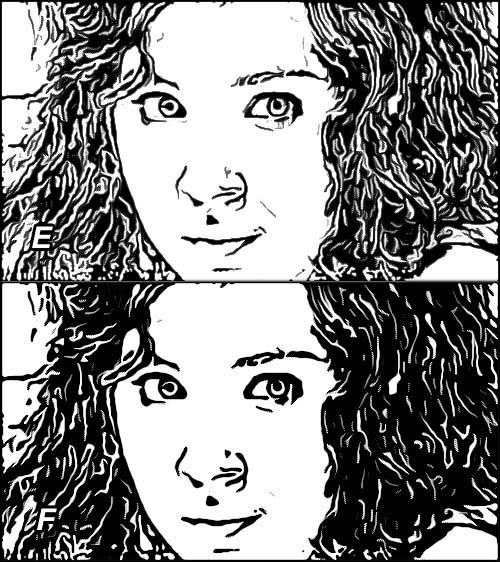
この TIM.atn アクションの線画抽出方法は、「コピーやエッジのポスタリゼーション」を使った抽出方法ではなく、「ボカシとレベル調整」などを使った方法で作成さ れています。 しかし記載の線画抽出の画像のほかに、線画のスムーズなどアクションでは「数値化」してあります。
つづく
2012年06月21日
簡単に「写真を線画に変換する」方法(3)
ゴミを削除するのに「カットアウト」を使う。
写真から線画を抽出する場合、輪郭以外に不必要?な「ゴミ」も同時に抽出されます。抽出された「ゴミ」を削除すれば、それなりの輪郭(線画)を得ることができます。
一般的な方法としては、ツールの「消しゴム」を使って「チマチマ」消すことになります。1~2枚程度であればその方法でも良いのですが、しかし大量(10枚以上)に処理しなければならない場合では気の遠くなる作業になります。
作業工程を自動化(アクション)する場合、マウスを使った作業ではなく「フィルター」などを使った方法のほうが良い。つまり「ワンクリック」で出来上がるというのが、アクションの面白いところです。
エッジのポスタリーゼーションと2階調化処理で、ある程度線画の雰囲気が出てきますが、「ゴミ」が気になります。ゴミの削除方法には、「ぼかし+2階調化」の方法と「カットアウト」を使う方法があります。
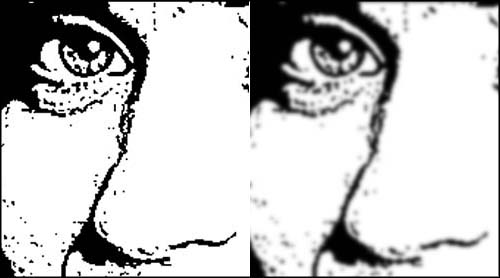
カットアウトはすごく簡単で、数値を設定するだけで小さなゴミを削除してくれます。しかしよく見ると、黒とグレーの部分があるのが解ります。このグレーの部分を黒にするには、もう一度「2階調化」します。

2階調化にすると線が荒くなるので、「ぼかし+コントラスト」などを使って「滑らか」にします。

出来上がった画像を見ると「アメコミ画風」にも見えますが、違うところが沢山あります。
つづく
写真から線画を抽出する場合、輪郭以外に不必要?な「ゴミ」も同時に抽出されます。抽出された「ゴミ」を削除すれば、それなりの輪郭(線画)を得ることができます。
一般的な方法としては、ツールの「消しゴム」を使って「チマチマ」消すことになります。1~2枚程度であればその方法でも良いのですが、しかし大量(10枚以上)に処理しなければならない場合では気の遠くなる作業になります。
作業工程を自動化(アクション)する場合、マウスを使った作業ではなく「フィルター」などを使った方法のほうが良い。つまり「ワンクリック」で出来上がるというのが、アクションの面白いところです。
エッジのポスタリーゼーションと2階調化処理で、ある程度線画の雰囲気が出てきますが、「ゴミ」が気になります。ゴミの削除方法には、「ぼかし+2階調化」の方法と「カットアウト」を使う方法があります。
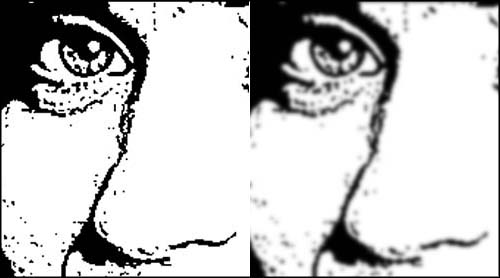
カットアウトはすごく簡単で、数値を設定するだけで小さなゴミを削除してくれます。しかしよく見ると、黒とグレーの部分があるのが解ります。このグレーの部分を黒にするには、もう一度「2階調化」します。

2階調化にすると線が荒くなるので、「ぼかし+コントラスト」などを使って「滑らか」にします。

出来上がった画像を見ると「アメコミ画風」にも見えますが、違うところが沢山あります。
つづく
2012年02月29日
アクション工程の変更・追加をする必要があります。
Photoshopのアクションはご存知のように、同じ画像処理を行うにはとても便利なツールです。しかし写真がそのたび変われば、イメージどおりの結果は得られません。そこのところが「歯がゆい」ところでもあり、また面白くて「癖」になるところでもあります。
そのためには人物から風景、それに静物までランダムに百枚程度テストするしかありません。つまり無難な数値を出しながら、アクション工程の変更・追加をする必要があります。
特に厄介な「写真から線画を作成する」場合は、特に酷い画像になることがあります。それは写真全体の「明るさ・コントラスト」それに解像度(大きさ)などにも左右されます。
私の場合、写真サイズが2000pxでも640pxでもアクション工程の一行目に解像度の変更を行います。これは平均比といいますか、このサイズで処理すると大体イメージどうりに仕上がるという目安のサイズになります。

上の画像の左右を比べると、左の画像の鼻や口元が右に比べると薄くなっています。スケッチ画の雰囲気を出すため、あえて「濃淡」を出すため「光彩拡散」を使用しています。
下の2つの画像で右の画像は黒のみですが、左の画像では黒とグレーになっています。この場合では、「カットオフ」を使って「線の濃淡」を描画しています。このカットオフは、周りの小さなゴミ?を削除してくれます。便利です。

つづく
そのためには人物から風景、それに静物までランダムに百枚程度テストするしかありません。つまり無難な数値を出しながら、アクション工程の変更・追加をする必要があります。
特に厄介な「写真から線画を作成する」場合は、特に酷い画像になることがあります。それは写真全体の「明るさ・コントラスト」それに解像度(大きさ)などにも左右されます。
私の場合、写真サイズが2000pxでも640pxでもアクション工程の一行目に解像度の変更を行います。これは平均比といいますか、このサイズで処理すると大体イメージどうりに仕上がるという目安のサイズになります。

上の画像の左右を比べると、左の画像の鼻や口元が右に比べると薄くなっています。スケッチ画の雰囲気を出すため、あえて「濃淡」を出すため「光彩拡散」を使用しています。
下の2つの画像で右の画像は黒のみですが、左の画像では黒とグレーになっています。この場合では、「カットオフ」を使って「線の濃淡」を描画しています。このカットオフは、周りの小さなゴミ?を削除してくれます。便利です。

つづく