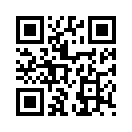簡単に「写真を線画に変換する」方法(3)
2012年06月21日
ゴミを削除するのに「カットアウト」を使う。
写真から線画を抽出する場合、輪郭以外に不必要?な「ゴミ」も同時に抽出されます。抽出された「ゴミ」を削除すれば、それなりの輪郭(線画)を得ることができます。
一般的な方法としては、ツールの「消しゴム」を使って「チマチマ」消すことになります。1~2枚程度であればその方法でも良いのですが、しかし大量(10枚以上)に処理しなければならない場合では気の遠くなる作業になります。
作業工程を自動化(アクション)する場合、マウスを使った作業ではなく「フィルター」などを使った方法のほうが良い。つまり「ワンクリック」で出来上がるというのが、アクションの面白いところです。
エッジのポスタリーゼーションと2階調化処理で、ある程度線画の雰囲気が出てきますが、「ゴミ」が気になります。ゴミの削除方法には、「ぼかし+2階調化」の方法と「カットアウト」を使う方法があります。
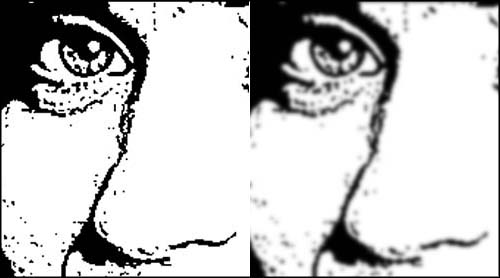
カットアウトはすごく簡単で、数値を設定するだけで小さなゴミを削除してくれます。しかしよく見ると、黒とグレーの部分があるのが解ります。このグレーの部分を黒にするには、もう一度「2階調化」します。

2階調化にすると線が荒くなるので、「ぼかし+コントラスト」などを使って「滑らか」にします。

出来上がった画像を見ると「アメコミ画風」にも見えますが、違うところが沢山あります。
つづく
クレヨン画のアクション工程は、かなりあります。
思っても見なかったグラフィカルなクレヨン画。
中には「偶然デケタ」というものもあります。
究極の「線画作成方法をPDF書類」にする。
アクションでは線画のスムーズなどを「数値化」。
アクション工程の変更・追加をする必要があります。
Posted by 熱中人 at 20:39
| 写真から線画に変換
写真から線画を抽出する場合、輪郭以外に不必要?な「ゴミ」も同時に抽出されます。抽出された「ゴミ」を削除すれば、それなりの輪郭(線画)を得ることができます。
一般的な方法としては、ツールの「消しゴム」を使って「チマチマ」消すことになります。1~2枚程度であればその方法でも良いのですが、しかし大量(10枚以上)に処理しなければならない場合では気の遠くなる作業になります。
作業工程を自動化(アクション)する場合、マウスを使った作業ではなく「フィルター」などを使った方法のほうが良い。つまり「ワンクリック」で出来上がるというのが、アクションの面白いところです。
エッジのポスタリーゼーションと2階調化処理で、ある程度線画の雰囲気が出てきますが、「ゴミ」が気になります。ゴミの削除方法には、「ぼかし+2階調化」の方法と「カットアウト」を使う方法があります。
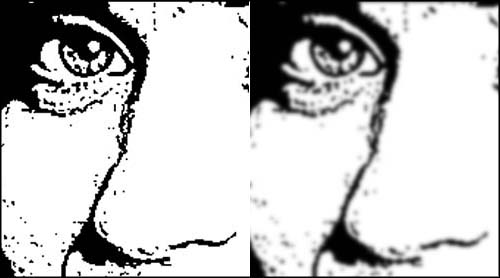
カットアウトはすごく簡単で、数値を設定するだけで小さなゴミを削除してくれます。しかしよく見ると、黒とグレーの部分があるのが解ります。このグレーの部分を黒にするには、もう一度「2階調化」します。

2階調化にすると線が荒くなるので、「ぼかし+コントラスト」などを使って「滑らか」にします。

出来上がった画像を見ると「アメコミ画風」にも見えますが、違うところが沢山あります。
つづく
クレヨン画のアクション工程は、かなりあります。
思っても見なかったグラフィカルなクレヨン画。
中には「偶然デケタ」というものもあります。
究極の「線画作成方法をPDF書類」にする。
アクションでは線画のスムーズなどを「数値化」。
アクション工程の変更・追加をする必要があります。
思っても見なかったグラフィカルなクレヨン画。
中には「偶然デケタ」というものもあります。
究極の「線画作成方法をPDF書類」にする。
アクションでは線画のスムーズなどを「数値化」。
アクション工程の変更・追加をする必要があります。