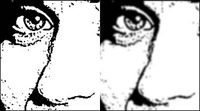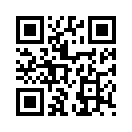アクションでは線画のスムーズなどを「数値化」。
2012年06月28日
前回の続きです。
「ボカシとレベル調整」を使った線画抽出工程が下の画像です。

線画抽出のコツは、できるだけ「レベル調整」を使って輪郭を表示させることが基本でもあります。それに写真のクオリティもありますが、あまり高解像度の写真はお勧めできません。そのため、初期工程では解像度を1000pxに変更しています。
下の画像の説明です。
[A] の画像は、レベル調整を使って限界まで輪郭を抽出します。次に「ぼかし」を1回使用します。
[B] の画像は、[A]を2階調化処理したものです。この処理で、主線以外の「ゴミ」を削除します。
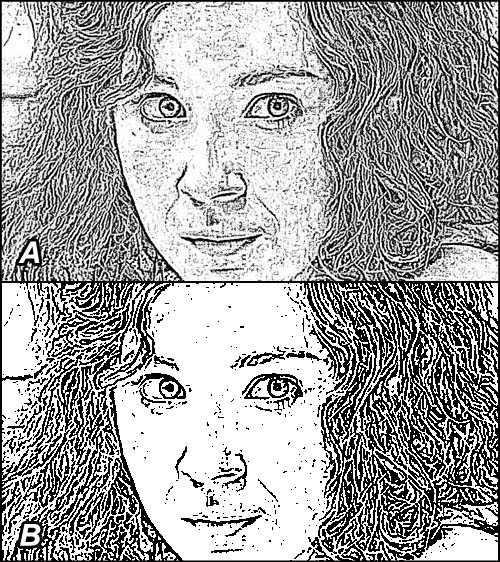
「C] の画像は、[B]の画像に「ぼかし」処理をしています。ぼかし処理」の回数は写真によって変わります。この処理は、[B]の処理で削除できなかった部分のゴミを削除するためにもう一度繰り返します。
[D] の画像では、[B]の画像よりスッキリしてきました。

[E]、[F] の画像は、「ぼかしとコントラスト」を駆使しながら線をスムーズしています。注意することは線が太くなったり細くなったりしますので要注意です。
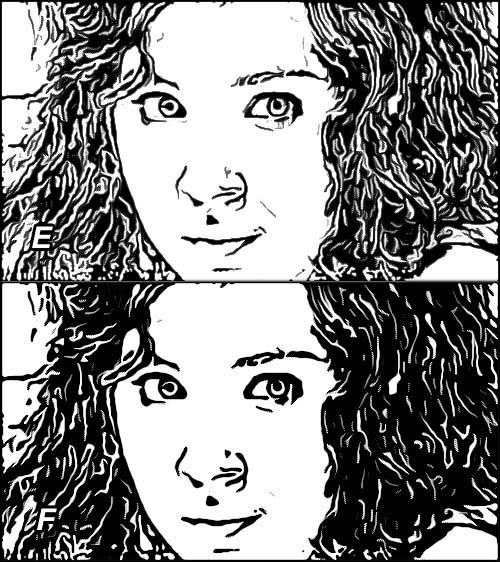
この TIM.atn アクションの線画抽出方法は、「コピーやエッジのポスタリゼーション」を使った抽出方法ではなく、「ボカシとレベル調整」などを使った方法で作成さ れています。 しかし記載の線画抽出の画像のほかに、線画のスムーズなどアクションでは「数値化」してあります。
つづく
クレヨン画のアクション工程は、かなりあります。
思っても見なかったグラフィカルなクレヨン画。
中には「偶然デケタ」というものもあります。
究極の「線画作成方法をPDF書類」にする。
簡単に「写真を線画に変換する」方法(3)
アクション工程の変更・追加をする必要があります。
Posted by 熱中人 at 13:55
| 写真から線画に変換
「ボカシとレベル調整」を使った線画抽出工程が下の画像です。

線画抽出のコツは、できるだけ「レベル調整」を使って輪郭を表示させることが基本でもあります。それに写真のクオリティもありますが、あまり高解像度の写真はお勧めできません。そのため、初期工程では解像度を1000pxに変更しています。
下の画像の説明です。
[A] の画像は、レベル調整を使って限界まで輪郭を抽出します。次に「ぼかし」を1回使用します。
[B] の画像は、[A]を2階調化処理したものです。この処理で、主線以外の「ゴミ」を削除します。
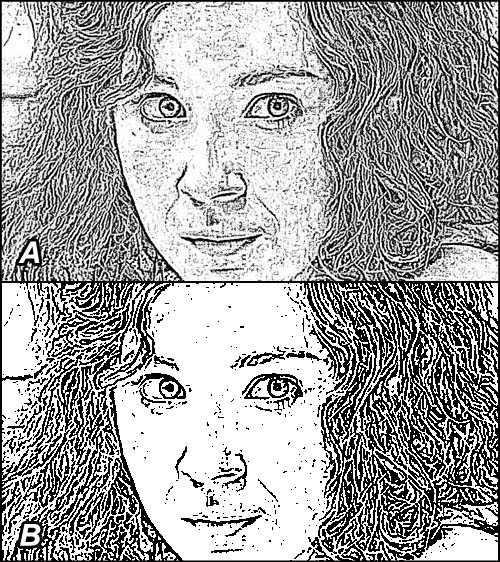
「C] の画像は、[B]の画像に「ぼかし」処理をしています。ぼかし処理」の回数は写真によって変わります。この処理は、[B]の処理で削除できなかった部分のゴミを削除するためにもう一度繰り返します。
[D] の画像では、[B]の画像よりスッキリしてきました。

[E]、[F] の画像は、「ぼかしとコントラスト」を駆使しながら線をスムーズしています。注意することは線が太くなったり細くなったりしますので要注意です。
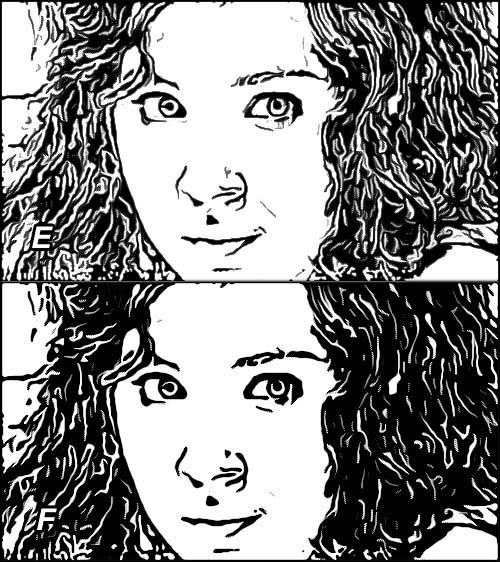
この TIM.atn アクションの線画抽出方法は、「コピーやエッジのポスタリゼーション」を使った抽出方法ではなく、「ボカシとレベル調整」などを使った方法で作成さ れています。 しかし記載の線画抽出の画像のほかに、線画のスムーズなどアクションでは「数値化」してあります。
つづく
クレヨン画のアクション工程は、かなりあります。
思っても見なかったグラフィカルなクレヨン画。
中には「偶然デケタ」というものもあります。
究極の「線画作成方法をPDF書類」にする。
簡単に「写真を線画に変換する」方法(3)
アクション工程の変更・追加をする必要があります。
思っても見なかったグラフィカルなクレヨン画。
中には「偶然デケタ」というものもあります。
究極の「線画作成方法をPDF書類」にする。
簡単に「写真を線画に変換する」方法(3)
アクション工程の変更・追加をする必要があります。