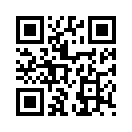2012年02月29日
アクション工程の変更・追加をする必要があります。
Photoshopのアクションはご存知のように、同じ画像処理を行うにはとても便利なツールです。しかし写真がそのたび変われば、イメージどおりの結果は得られません。そこのところが「歯がゆい」ところでもあり、また面白くて「癖」になるところでもあります。
そのためには人物から風景、それに静物までランダムに百枚程度テストするしかありません。つまり無難な数値を出しながら、アクション工程の変更・追加をする必要があります。
特に厄介な「写真から線画を作成する」場合は、特に酷い画像になることがあります。それは写真全体の「明るさ・コントラスト」それに解像度(大きさ)などにも左右されます。
私の場合、写真サイズが2000pxでも640pxでもアクション工程の一行目に解像度の変更を行います。これは平均比といいますか、このサイズで処理すると大体イメージどうりに仕上がるという目安のサイズになります。

上の画像の左右を比べると、左の画像の鼻や口元が右に比べると薄くなっています。スケッチ画の雰囲気を出すため、あえて「濃淡」を出すため「光彩拡散」を使用しています。
下の2つの画像で右の画像は黒のみですが、左の画像では黒とグレーになっています。この場合では、「カットオフ」を使って「線の濃淡」を描画しています。このカットオフは、周りの小さなゴミ?を削除してくれます。便利です。

つづく
そのためには人物から風景、それに静物までランダムに百枚程度テストするしかありません。つまり無難な数値を出しながら、アクション工程の変更・追加をする必要があります。
特に厄介な「写真から線画を作成する」場合は、特に酷い画像になることがあります。それは写真全体の「明るさ・コントラスト」それに解像度(大きさ)などにも左右されます。
私の場合、写真サイズが2000pxでも640pxでもアクション工程の一行目に解像度の変更を行います。これは平均比といいますか、このサイズで処理すると大体イメージどうりに仕上がるという目安のサイズになります。

上の画像の左右を比べると、左の画像の鼻や口元が右に比べると薄くなっています。スケッチ画の雰囲気を出すため、あえて「濃淡」を出すため「光彩拡散」を使用しています。
下の2つの画像で右の画像は黒のみですが、左の画像では黒とグレーになっています。この場合では、「カットオフ」を使って「線の濃淡」を描画しています。このカットオフは、周りの小さなゴミ?を削除してくれます。便利です。

つづく
2012年02月28日
写真から線画を抽出する最初の「コツ」は.....
写真から線画を抽出する最初の「コツ」は、人物の髪質がうまく描画されているかが重要なポイントにもなります。
写真からスケッチ画を作成することは、とても地味な作業の繰り返しになります。まず、なんといってもスケッチ画に見えなくてはなりません。つまり鉛筆画の雰囲気を最大限に表現するには、ご存じのようにPhotoshopのフィルターを酷使することになります。
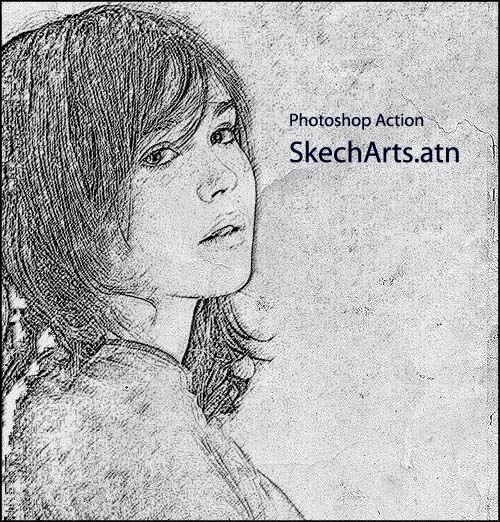
最初はどのようにすれば輪郭抽出できるのかまったく解らなく、フィルターの「コピー」とか「エッジのポスタリゼーション」などで悪戦苦闘していました。輪郭抽出はできるのですが、なかなか思いどうりの描画結果になりませんでした。
下の3つの画像は、「ぼかし」を使った輪郭抽出の方法ですが、「上の画像」のようなものはこの段階では作成することができません。それは作成工程が「50項目」ある処理をしなければならないからでもあります。
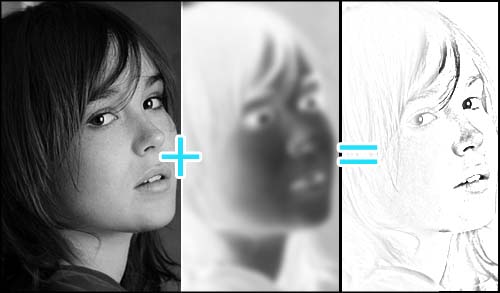
作成中の「微調整」はほんとに微妙な調整となり、自分なりの仕上がりイメージが必要です。

上の2種類の画像の左は「ぼかし」を使った方法、右はフィルターの「コピー」を使った方法で作成しています。コピーの方は髪の毛部分が白くなっています。ということはフィルターの「コピー」はダメ!ということになります。
つづく
写真からスケッチ画を作成することは、とても地味な作業の繰り返しになります。まず、なんといってもスケッチ画に見えなくてはなりません。つまり鉛筆画の雰囲気を最大限に表現するには、ご存じのようにPhotoshopのフィルターを酷使することになります。
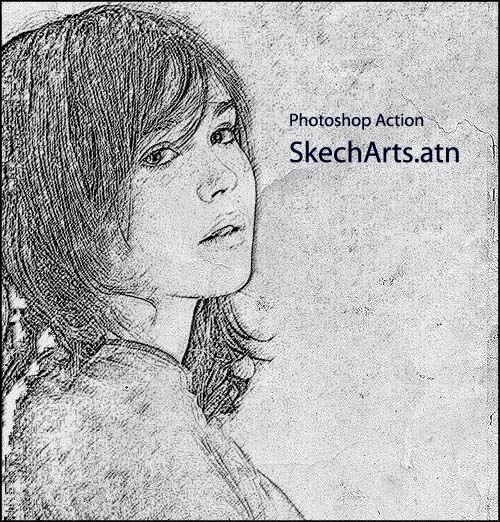
最初はどのようにすれば輪郭抽出できるのかまったく解らなく、フィルターの「コピー」とか「エッジのポスタリゼーション」などで悪戦苦闘していました。輪郭抽出はできるのですが、なかなか思いどうりの描画結果になりませんでした。
下の3つの画像は、「ぼかし」を使った輪郭抽出の方法ですが、「上の画像」のようなものはこの段階では作成することができません。それは作成工程が「50項目」ある処理をしなければならないからでもあります。
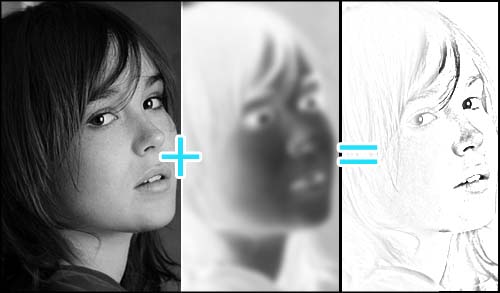
作成中の「微調整」はほんとに微妙な調整となり、自分なりの仕上がりイメージが必要です。

上の2種類の画像の左は「ぼかし」を使った方法、右はフィルターの「コピー」を使った方法で作成しています。コピーの方は髪の毛部分が白くなっています。ということはフィルターの「コピー」はダメ!ということになります。
つづく
Posted by 熱中人 at 16:52
2012年02月23日
写真から、インクで描いたような線画を作成するアクション。
下の画像は、アメコミ画風アクションWPWC.aatnは「TIM.atn」を改良したものです。TIM.atnと若干違っているところは、濃い線画と薄い線画が同時に描画されているところです。

この「WPWC.atn」は、少しにじみのあるペン画風に仕上がるように設定してあります。カラーハーフトーンと組み合わせると、ほとんど隠れてしまうのですが、淡色の線も描画できるようになっています。
下の画像では、カラーハーフトーンと合成するために線の色は黒ですが、実際は「紺色」になっています。
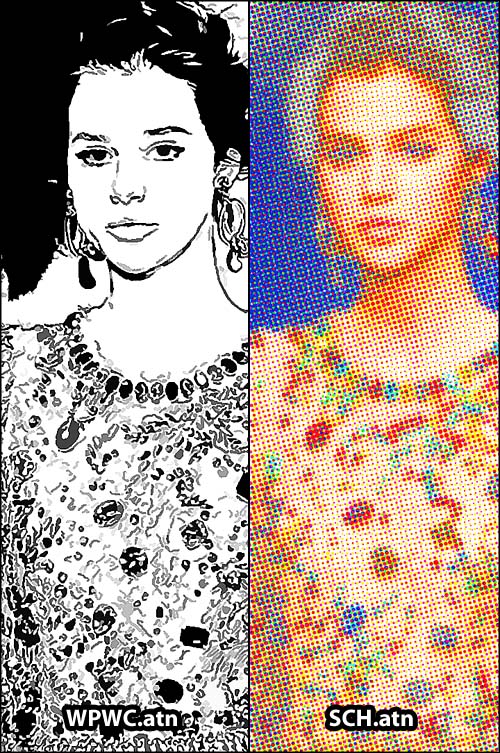
WPWC.atnもTIM.atnと同じように、下の右側のような粗い画像からフィルターを駆使しなが出来上がります。
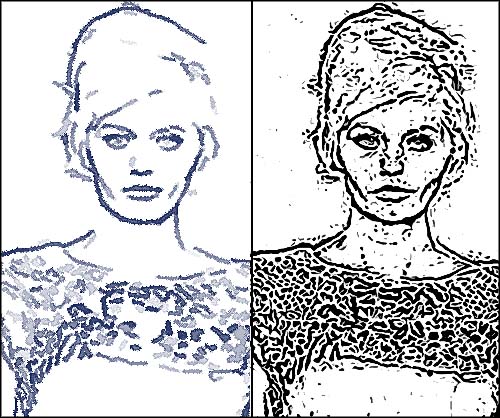
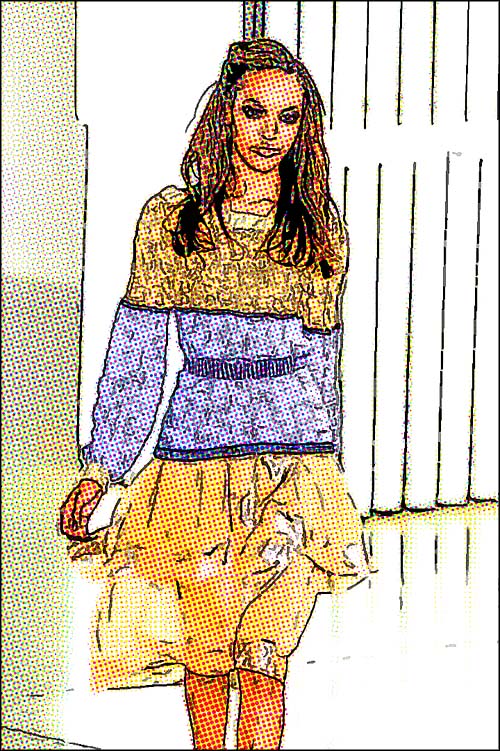
つづく

この「WPWC.atn」は、少しにじみのあるペン画風に仕上がるように設定してあります。カラーハーフトーンと組み合わせると、ほとんど隠れてしまうのですが、淡色の線も描画できるようになっています。
下の画像では、カラーハーフトーンと合成するために線の色は黒ですが、実際は「紺色」になっています。
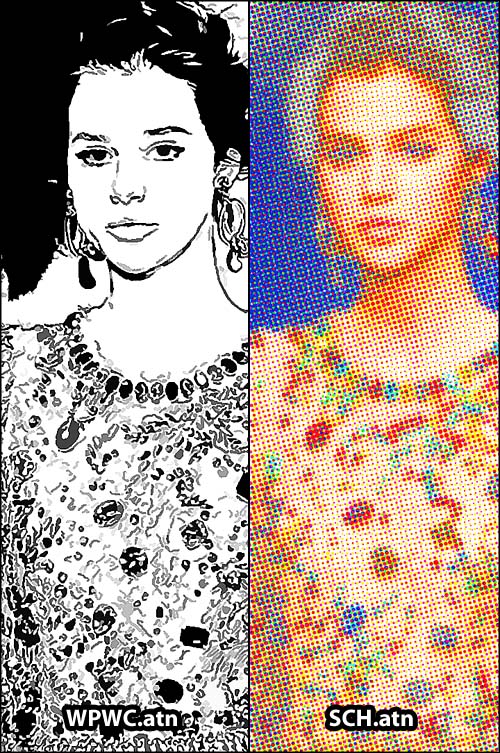
WPWC.atnもTIM.atnと同じように、下の右側のような粗い画像からフィルターを駆使しなが出来上がります。
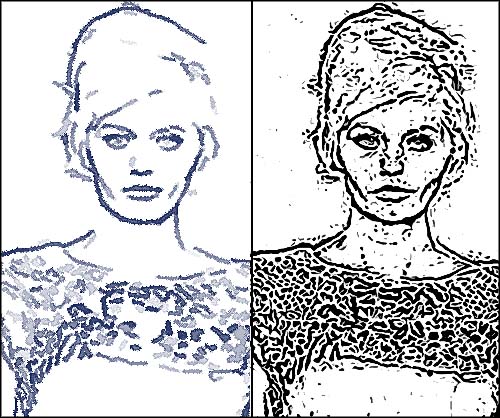
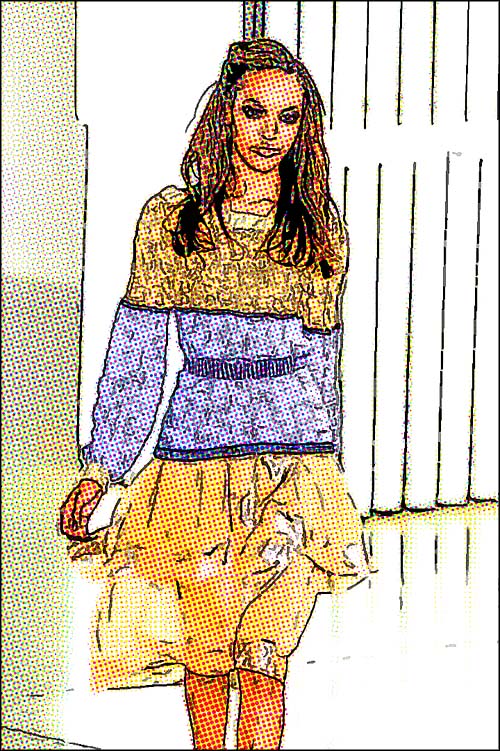
つづく
Posted by 熱中人 at 16:21
2012年02月20日
カラーハーフートーンをグラフィカルに。
画像処理ソフトで、簡単にカラーハーフトーン作成することが出来ますが、ただ写真をカラーハーフトーン化してもどうもイマイチうまくいかないようです。つまり全体的にメリハリが無く、ぼんやりした感じになります。その原因はカラーハーフトーンの使い方にあるようです。

昔よく見たアメコミ雑誌などでは、カラーハーフトーンがよく使用されていましたが、最近では「ほとんどベタに近い」印刷方法で作成されています。しかし少しですが、デザイン雑誌などでは「オシャレな雰囲気」で使用している雑誌もあります。まああまり一般的ではありませんが、何故か「グラフィカル」でそそられるのです。
そのままの写真をカラーハーフトーン化すると、どうしても全体的に暗くなります。それはCMYKで言うと、黒が混ざっているからです。黒を削除する方法として、CMYKに変換して「K」を削除する方法ともう1つは、「特定色域の選択」で黒を削除する方法があります。
下の画像の左はCMYKの「K]を削除してカラーハーフトーンにしたもの、右の画像は何も処理しなくてカラーハーフトーンにしたものです。お解りのように極端に差がでています。
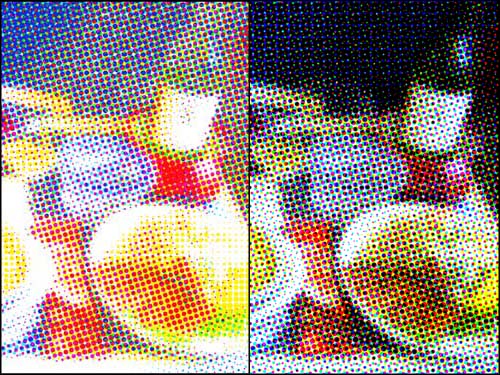
下の画像のカラーハーフトーン作成工程は、アクションに記録しています。画像のサイズは「720px」です。
1) 最初に解像度720pxに縮小します。
2) レベル補正:0、193
3) 色相・彩度:0、69、21
4) 特定色域の選択:ブラック系、ブラック-100%
5) カラーハーフトーン:半径6
6) モード変換:CMYKカラーモード
「ブラックチャンネル削除」
7) モード変換:RGB
8) 色相・彩度:彩度+100
注:カラーハーフトーンの半径は、画像の大きさで変わります。

つづく

昔よく見たアメコミ雑誌などでは、カラーハーフトーンがよく使用されていましたが、最近では「ほとんどベタに近い」印刷方法で作成されています。しかし少しですが、デザイン雑誌などでは「オシャレな雰囲気」で使用している雑誌もあります。まああまり一般的ではありませんが、何故か「グラフィカル」でそそられるのです。
そのままの写真をカラーハーフトーン化すると、どうしても全体的に暗くなります。それはCMYKで言うと、黒が混ざっているからです。黒を削除する方法として、CMYKに変換して「K」を削除する方法ともう1つは、「特定色域の選択」で黒を削除する方法があります。
下の画像の左はCMYKの「K]を削除してカラーハーフトーンにしたもの、右の画像は何も処理しなくてカラーハーフトーンにしたものです。お解りのように極端に差がでています。
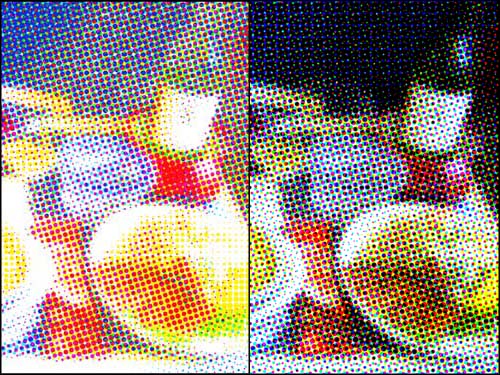
下の画像のカラーハーフトーン作成工程は、アクションに記録しています。画像のサイズは「720px」です。
1) 最初に解像度720pxに縮小します。
2) レベル補正:0、193
3) 色相・彩度:0、69、21
4) 特定色域の選択:ブラック系、ブラック-100%
5) カラーハーフトーン:半径6
6) モード変換:CMYKカラーモード
「ブラックチャンネル削除」
7) モード変換:RGB
8) 色相・彩度:彩度+100
注:カラーハーフトーンの半径は、画像の大きさで変わります。

つづく
Posted by 熱中人 at 17:08
2012年02月14日
何故か懐かしさを感じる、カラーハーフトーンの魅力。
写真から、アメコミ画風の画像を作ろうとすると、気になるのがカラーハーフトーンです。Photoshopでカラーハーフトーンは簡単に作成で きますが、これがなかなか、「思いどうりの雰囲気」に仕上がらないのです。
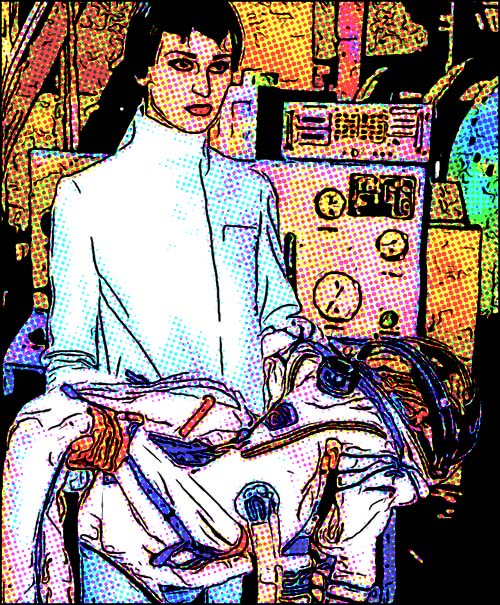
※調整途中のカラーハーフトーン処理
写真からアメコミ画風の画像を作成するには、まず「線画を作成」しなければなりません。しかし「一番の問題」はここにあります。
方法は色々ありますが、「アメコミ画」っぽくなければなりません。それにはPhotoshopのフィルターを「酷使」することになります。

※アメコミ画作成オリジナルアクション (TIM.atn)
カラーハーフトーン作成も、写真から作成します。つまり線画もカラーハートーンも同じ写真から作成することになります。別々に作成しようとする と手間が掛かるので、二つの作業工程を一つの「アクション」に記録して保存しております。アクションの便利なところは、ご存知のように「ワンク リック」で全ての作業工程を行ってくれることでしょう。
カラーハーフトーン作成のコツは、4色カラーで言えば「黒を抜く」ことでしょう。線画が「黒」なので、黒は必要ありません。その上黒があること により、全体的に「暗く」なります。

次回は、カラーハーフトーン作成の「微調整編」です。
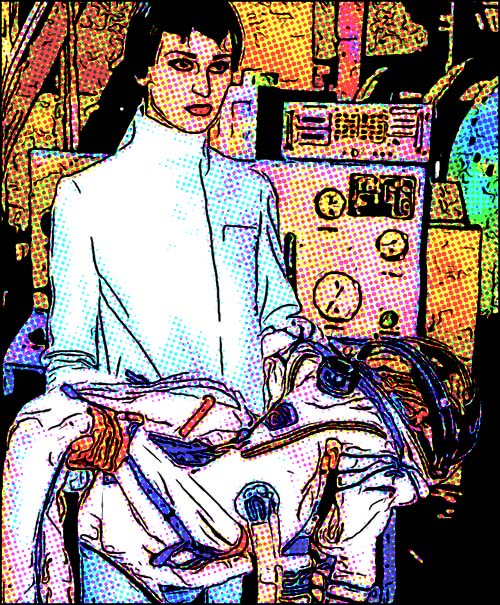
※調整途中のカラーハーフトーン処理
写真からアメコミ画風の画像を作成するには、まず「線画を作成」しなければなりません。しかし「一番の問題」はここにあります。
方法は色々ありますが、「アメコミ画」っぽくなければなりません。それにはPhotoshopのフィルターを「酷使」することになります。

※アメコミ画作成オリジナルアクション (TIM.atn)
カラーハーフトーン作成も、写真から作成します。つまり線画もカラーハートーンも同じ写真から作成することになります。別々に作成しようとする と手間が掛かるので、二つの作業工程を一つの「アクション」に記録して保存しております。アクションの便利なところは、ご存知のように「ワンク リック」で全ての作業工程を行ってくれることでしょう。
カラーハーフトーン作成のコツは、4色カラーで言えば「黒を抜く」ことでしょう。線画が「黒」なので、黒は必要ありません。その上黒があること により、全体的に「暗く」なります。

次回は、カラーハーフトーン作成の「微調整編」です。
Posted by 熱中人 at 12:34