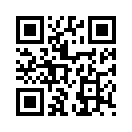2010年09月02日
これくらいの作業で「面倒くさい」なんて言えません。
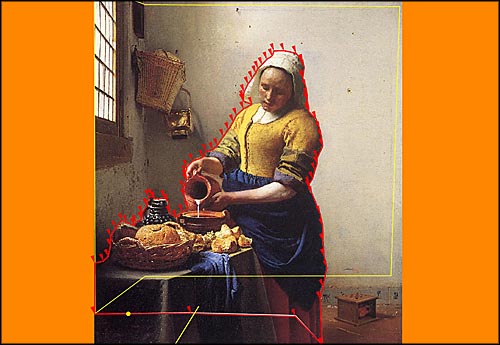
CANOMAで1枚の写真から擬似3Dを作成するためには、Photoshopと同じように切り抜きという作業が必要です。この切抜きはCANOMAの中で行うことが出来ます。
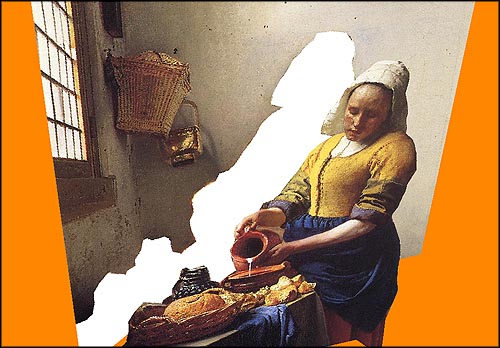
写真の解像度は1000ピクセル程度あると、動画にした場合シャープな画面になります。切り抜きが終わると上の画像のように、切り抜かれた場所は画像データがなくなります。ハサミで切り抜いたようで何故か面白いのです。この場合は背景の前に切り抜いた人物の画像を置きます。これで人物と背景に奥行きが出来、立体的に見えることになります。
しかし問題は、切り抜いた後の白い部分を修正しなくてはなりません。簡単な方法としては、Photoshop の「スタンプ」を使うことになりますが、この作業は仕方の無いことです。とにかく1枚の写真から擬似3Dを作るわけですから、これくらいの作業で「面倒くさい」なんて言えません。

上の画像はCANOMAの作成用ツールです。簡単なオブジェクト(実は良く考えられている)で作成するのも良いですが、私は何故か「切り抜き」を使ったアニメーション作成が気になります。オブジェクトを使った動画はYouTube に沢山ありますが、アタリマエすぎてあまり興味が沸きません。
何故か「切り絵のアニメーション」に夢中になっています。理由としては、最初から設定されたオブジェクト(モデル)のせいかもしれません。これを使うとどうしても、建物などに限定されてしまいそうで退屈しそうです。
次回は「背景の枚数が5枚」をお送りしたいと思っています。
つづく
Posted by 熱中人 at 15:19
2010年09月01日
画像をダブルクリックすると、Photoshopが起動する。

CANOMAは、1枚の写真からモデリングなしで3Dアニメーションを作成できるところに魅力があります。使用する写真データをテクスチャーとして使うところもこれまたニクイところでしょう。
しかし便利なCANOMAですが、写真に写っていないところのテクスチャーは情報が無いため空白(色のみ)になっており、Photoshop で描き足す必要があります。
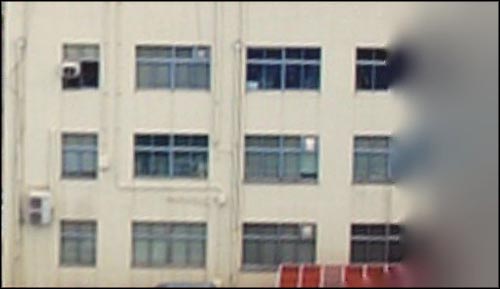
例えば最初の写真の(A)の部分をダブルクリックすると、Photoshop が起動してブラシやスタンプを使って修正できます。

角度を上げて地面全体を見てみると、当たり前ですが写真に写っていないところは「ぼかし」が入っていて、何がなんだか解りません。
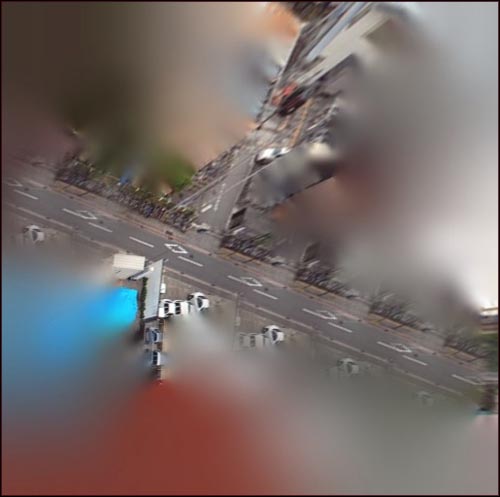
これも同じようにダブルクリックすると、自動的にPhotoshopに表示されます。ここでは大きい道路をスタンプを使って簡易修正してみました。

部分的に修正し画像を保存すると、自動的にCANOMAに反映されています。このスピード感がせっかちな私にとってたまりません。

これは、角度を下げて見た状態の画面です。画像情報が無いところには色が付いています。そこの部分をダブルクリックそして、Photoshopで同じような窓をコピー&ペーストで貼り付ければOKということです。
次回は、周りの背景についてをお送りしたいと思っております。
つづく
Posted by 熱中人 at 16:19