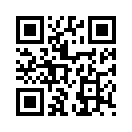ガイドラインが「3D空間」を頭の中にイメージさせてくれる。
2010年09月15日

1枚の画像から「ジオラマ3Dアニメーション」を作るには、各オブジェクトに奥行きを与えなければなりません。それに各オブジェクトの前後関係が立体的に見えるポイントにもなります。

※切り抜いた跡と距離が解ると思います。切り抜いた跡のモザイクみたいなところを、Photoshop で修正しなくてはなりません。
一般的に写真をハサミで切り抜いて作るのであれば、思うところに配置できるのですが、PCの中での作業はコツを覚えるまで時間が掛かりました。
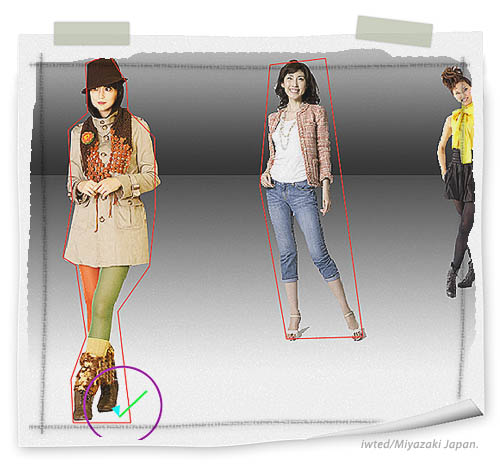
※オブジェクトツールの「多角形(垂直)」は、最初は三角形です。パスを変形しながら切り抜くラインに合わせます。
最初は「ガイドライン」の使い方が解らなく、ただの「目安」だと思っていたのですが、なかなかどうしてこのガイドラインが「3D空間」を頭の中にイメージさせてくれるのです。
上の画像の左下にグリーンの線が表示されています。このガイドラインの傾きで奥行きを表示しているのです。この場合ガイドラインは45度の傾きなっています。このガイドラインをマウスを使って切り抜きたい画像の所へ持って行き、オブジェクトツールの「多角形(垂直)」を配置します。

※切抜きの作業中
ガイドラインは移動すると「大きさと傾き」が変わります。つまりこの画像では、左から大きさも傾きも変わっているのわかります。この時点でCANOMA の3D空間で、奥行きと距離が設定されていることがわかります。
このガイドライン便利さと重要さが解ると、ほぼ自分のイメージどうりの「ジオラマ3Dアニメーション」作成ができる?のではないかと思っています。
つづく
Posted by 熱中人 at 15:39

1枚の画像から「ジオラマ3Dアニメーション」を作るには、各オブジェクトに奥行きを与えなければなりません。それに各オブジェクトの前後関係が立体的に見えるポイントにもなります。

※切り抜いた跡と距離が解ると思います。切り抜いた跡のモザイクみたいなところを、Photoshop で修正しなくてはなりません。
一般的に写真をハサミで切り抜いて作るのであれば、思うところに配置できるのですが、PCの中での作業はコツを覚えるまで時間が掛かりました。
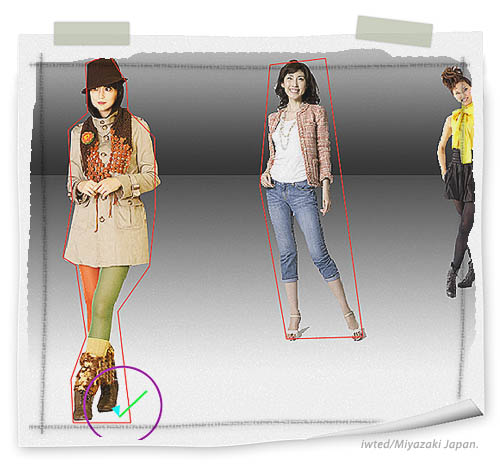
※オブジェクトツールの「多角形(垂直)」は、最初は三角形です。パスを変形しながら切り抜くラインに合わせます。
最初は「ガイドライン」の使い方が解らなく、ただの「目安」だと思っていたのですが、なかなかどうしてこのガイドラインが「3D空間」を頭の中にイメージさせてくれるのです。
上の画像の左下にグリーンの線が表示されています。このガイドラインの傾きで奥行きを表示しているのです。この場合ガイドラインは45度の傾きなっています。このガイドラインをマウスを使って切り抜きたい画像の所へ持って行き、オブジェクトツールの「多角形(垂直)」を配置します。

※切抜きの作業中
ガイドラインは移動すると「大きさと傾き」が変わります。つまりこの画像では、左から大きさも傾きも変わっているのわかります。この時点でCANOMA の3D空間で、奥行きと距離が設定されていることがわかります。
このガイドライン便利さと重要さが解ると、ほぼ自分のイメージどうりの「ジオラマ3Dアニメーション」作成ができる?のではないかと思っています。
つづく