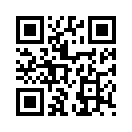趣味ですから「それもあり」かなと思っています。
2012年07月25日
ユニバーサルジョイントを使う
ビデオカメラ手振れ防止装置を作る場合、ジンバル作成に頭を悩ませることになります。何故悩むかというと、まず作成が面倒くさいのと一応精密 (正確)に作らなければならないからでしょう。適当に作ってしまうと、三軸が正確に回転しないからです。
そんな厄介な問題を少し解消してくれるのが、ホームセンターで売っている「ユニバーサルジョイント」です。このジョイントは、そのままでは2軸回転しかしないのでボールベアリングを加えます。これで三軸ジンバルになりますが、ジョイントを分解して中に小さなスプリングを取り除かなければなりません。その作業が少し面倒なところです。ユニバーサルジョイントとボールベアリングを使った3軸ジンバルは、簡単なので多くの人が作成しています。

そしてある程度ジンバルを理解できるようになると、最後にジョイントなどを使わない3軸ジンバルを作成したいと思うのです。この時点でジンバルの動 きや構造も理解しているので、あとは形と材料になります。

私の場合電動工具が無いので、切断・曲げ・穴あけなど手作業で作成していました。手作業は時間が掛かるのと、正確な切断・穴あけが難しくストレスが溜まります。それに気に入らなければ、また作り直すことになりますが、趣味ですから「それもあり」かなと思っています。
つづく
Posted by 熱中人 at 17:02
3軸ジンバルの作成は、ゆっくり正確に作る。
2012年07月22日
ジンバルを作る
3軸ジンバルが在ると無いとでは、天と地の差が出ます。それに精度(ゆっくりとした動き)により、滑らかでブレの少ない動画を撮ることができま す。しかし3軸ジンバルはホームセンターでも販売しておらず、やはり「自作」するしかありません。

下の画像は、シンプルで当たり前みたいなジンバルです。でもこれを作成できるまでには、随分時間と費用が掛かりました。(失敗の連続でした)

下の画像では、ジンバルの部品が5種類から作成されているのが解ると思います。
左から、グリップ・ボールベアリング・横回転・左右回転・前後回転
特に神経を使うのが、アルミパイプに穴を空ける位置が少しずれていると、歪な動きになるので「出来るだけ」正確に穴あけしなくてはなりません。
こんな場合「工作機械」があると便利だな~と思いますが、そこはグッと我慢します。

上手く仕上げるコツは、「ゆっくり作る」ことです。私は何故か、その日に全部仕上げてしまおうというせっかちな正確なので、よく失敗をします。 たとえば今日はドリルを使って穴を空けるだけとか、アルミ材の切断だけとかとかにしとけば失敗は少ないと思います。
ジンバル作成は、バランス調整と同じぐらい重要な作業です。
つづく
Posted by 熱中人 at 18:25 | ビデオカメラ手振れ防止装置
最初は簡単に安く作りたいと思うのですが.......
2012年07月21日
既製品の部品では重くなる。
この手のものを作ろうとすると、まずホームセンターに行き部品の調達をします。頭の中である程度仕上がりイメージを元に、使えそうな部品を探索 します。しかしそのほとんどが金属製なので、結構な重さになってしまいます。それは「組み立ててから解る」のです。
最初はどうしても、既製品のものを使うのがオキマリの行動になります。その理由は、出来たら簡単に安く作りたい、いや簡単に既製品の部品で出来 るのではないかと思うのです。しかしそのような部品を買い集めると、すぐ4000円くらいの金額になってしまいます。
その金額でまともに出来れば良いのですが、これがなかなか最初は出来ないのです。(出来上がりのデザインは、合体ロボみたいになりがちです)理由としては、バランスと組み立てる材料などが関係してい ます。
下の画像は、「アルミ製の電気スタンド」を使って作成したものですから参考にはなりません。これはビデオカメラ用ではなく iPhone 専用 に作成したものですが、 とても軽くて長時間撮影していても苦にならない重さになっています。

たかが、スマートフォン専用としては大きいのではとお思いでしょうが、なかなかどうして「ゆ~たりとした動き」が気に入っています。
下の画像は、「折りたたむこともできるんだぞ~」という画像です。

アルミ材は加工しやすく、特別な道具も必要ありません。
ドライバー、カッターナイフ、はさみ、ペンチ、手回しドリル、やすりなどがあれば作成・加工できます。

材料としては、
アルミ板・アルミパイプ・アルミ棒・アルミリベット
ボルト・ワッシャー・ナット・錘用ワッシャー
金属用ボンド・それと大事な「ボールベアリング」など
次回は、ジンバルの作り方です。
つづく
Posted by 熱中人 at 11:08
夏休み工作シリーズ ビデオカメラ手振れ防止装置
2012年07月19日
ビデオカメラ手振れ防止装置
ビデオカメラで三脚を使わず「手持ち撮影」すると、どうしても「ブレた動画」になってしまいます。最近の映画やTVドラマなどでは、逆にあえて臨場感やリアル感を演出するのにブレを強調した場面が多くあります。
家庭で撮る子供の成長日記などのホームビデオでは、「ブレは当たり前」となっていますが、ほんの少し手間をかけるだけでブレの少ないビデオ動画を撮ることが出来るのです。
下の左の画像は、有名なビデオカメラ手振れ防止装置です。この装置は小型で軽量、その上微調整次第で「映画並み」のブレのないスムーズな動画を撮ることができる?代物です。
下の右の画像は、同じメーカーのスマートフォン専用のものですが、価格がそれなり高価?です。左の物は約10万円、右のものは約2万円前後とカメラオプションとしてはちょっと考えてしまう金額です。
問題は金額のこともありますが、使用頻度つまり年間どのくらい使用するかも考えなくてはなりません。当然買った当時はよく使いますが、そのうち「飽きてくる」のが一般的なストーリーです。仕事で撮影するのであれば良いのですが、個人の趣味で使うには勇気?が必要です。

買うのではなく「作ってみよう」つまり「DIY」です。
ビデオカメラ手振れ防止装置は、世界中の人たちが趣味でDIYしています。動画サイトYouTubeなどに沢山の作成方法や撮影風景などがあります。つまりそれだけ興味をそそる代物なのです。その理由としては、装置の仕組みが「シンプル」というのもあります。
下の画像は、ビデオカメラ手振れ防止装置の「簡単な仕組み」と思ってください。カメラを安定するのに、前の錘と下の錘でバランスを取っています。この基本的?な形が世界中のDIYの皆さんがお手本?としている形です。

行き当たりばったりの作成方法では、余計な材料を買い込むことがあります。私もそうでしたが、作成のノウハウが無いつまり素人だからです。素人が「既製品」と同じ物を作ろうなんて、トンデモナイ話です。
まずは何故バランスが取れて、何故カメラが安定するのか?から始めなくてはなりません。
バランスを考える
4~5年前から悪戦苦闘して解ったことは、既製品のデザインや材質に神経質にならないことです。既製品は、「販売」を目的とした作りになっており、趣味で作る場合と異なります。
下の画像は、上の画像と異なるところがあります。それは、カメラの後部に錘が追加されています。カメラは、「A」と「B」の中間に設置してあります。
理由としては、カメラ自体の安定感を「B」と「C」の錘だけで安定させるのには「無理」があるからです。そのために「C」の錘を多くしなければならず、必然的に全体が重くなります。
「C」の重さで「揺れ」を減少する行為は、初心者が「まずヤッテしまう」行為です。私も最初は、その方法で作成しておりました。(ワッシャーの枚数が多くなり必然的に重くなる)

次回は、「アルミ材とバランス調整で軽く作る」です。
つづく
Posted by 熱中人 at 21:28
カットアウトは、極端に画風を変えることができる。
2012年07月11日
写真から線画を抽出するときに、「カットアウト」を使って「ゴミ」を削除することが出来ますが、うまく使うと面白い画風を作成することが出来ます。
つまり個性ある画家が描いたような、「上手いのか下手なのか解らないような画風」を簡単に作成出来るということです。
下の画像はご存知のように、手描きイラストではありません。1枚の写真から輪郭を抽出し、カットアウト処理したものです。このような雰囲気のイラストを描こうとなると、ちょっとやそっとの絵心のある方でも難しいのではないでしょうか。それに「10秒以内で描く」のはまず、無理でしょう。

しかし、「カットアウト処理」にも問題があります。それは数値の設定次第で、意味不明な画風になることがあります。中には写真や線画の質感も関係があり、出来るだけ線画品質の良いものお薦めします。

Photoshopの「カットアウト」は、線画を加工するには面白いフィルターです。普段はめったに使わない(ほとんど)フィルターですが、作業内容によっては超面白いフィルターです。
下の画像は「ラフな水彩画風」で、手馴れた画家かイラストレータが描いたような雰囲気ですが、これも10秒程度のスピードで作成できるオリジナル「アクション」を使って作成したものです。

つづく
Posted by 熱中人 at 20:21
スケッチアーツアクションの「にじみのあるペン画風」。
2012年07月09日
前回のアメコミ画風のカッチリした線画ではなく、「ラフな感じの線」になっており、「にじみ」がポイントになっています。基本的な線画抽出はア メコミ画風の方法と同じですが、途中に「カットアウト」などを使用しています。

このにじみのあるペン画風も、アメコミ画風と同じような線画抽出をおこないますが、その後の処理方法が若干違います。

下の画像は、上の画像に「カットアウト処理」をしたものです。見てお解かりのように、「必要の無いゴミ」が削除されています。しかしカットアウトの数値によっては、右の画像のようになってしまいます。カットアウトは細かいゴミを削除してくれますが、うまく調整できないと目や鼻それに口などを削除してしまうので注意が必要です。

線画抽出がうまく出来て、カットオフもうまく出来れば後は「にじみ処理」になります。
雰囲気としては、少し湿った画用紙にブルーのインクで描いたように見えなければなりません。そのためには Photoshopのフィルターを駆使します。

描かなくても、手描きのイラストに見えるところがスケッチアーツの面白いところです。
つづく
Posted by 熱中人 at 16:16
ギザギザした輪郭をスムーズ(滑らか)にする。
2012年07月01日

前回のつづき
下の画像では、解像度を2倍に拡大して2階調化などを繰り返しながら線画を線画を滑らかにしています。
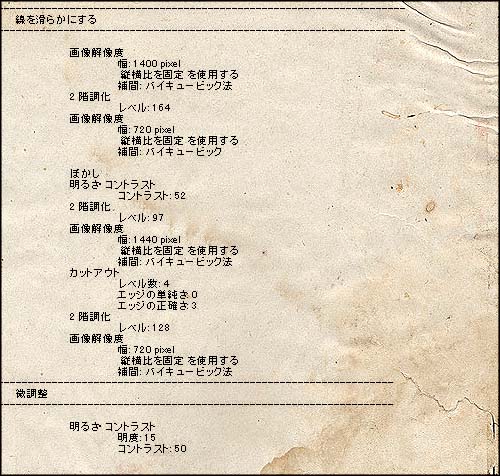
とにかく第一工程が輪郭抽出、第二工程が線画のスムーズ化。そして黒の部分の作成になります。
ベタ(黒の部分)は、元画像を2階調化するだけの簡単工程ですが、線画とベタのバランスを注意しなければなりません。

そして、几帳面に描かれたデッサン画やアメコミ画に飽きてくると、少し変わった雰囲気の画風に意欲が沸いてきます。

次は「にじみのあるペン画風」です。
つづく
Posted by 熱中人 at 11:36 | グラフィック、アメコミ漫画
アクションでは線画のスムーズなどを「数値化」。
2012年06月28日
「ボカシとレベル調整」を使った線画抽出工程が下の画像です。

線画抽出のコツは、できるだけ「レベル調整」を使って輪郭を表示させることが基本でもあります。それに写真のクオリティもありますが、あまり高解像度の写真はお勧めできません。そのため、初期工程では解像度を1000pxに変更しています。
下の画像の説明です。
[A] の画像は、レベル調整を使って限界まで輪郭を抽出します。次に「ぼかし」を1回使用します。
[B] の画像は、[A]を2階調化処理したものです。この処理で、主線以外の「ゴミ」を削除します。
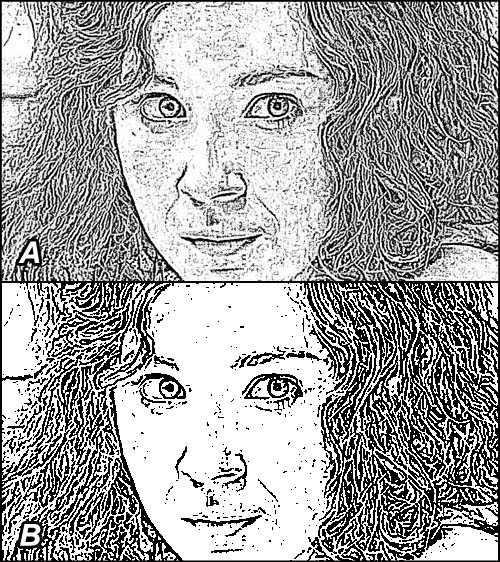
「C] の画像は、[B]の画像に「ぼかし」処理をしています。ぼかし処理」の回数は写真によって変わります。この処理は、[B]の処理で削除できなかった部分のゴミを削除するためにもう一度繰り返します。
[D] の画像では、[B]の画像よりスッキリしてきました。

[E]、[F] の画像は、「ぼかしとコントラスト」を駆使しながら線をスムーズしています。注意することは線が太くなったり細くなったりしますので要注意です。
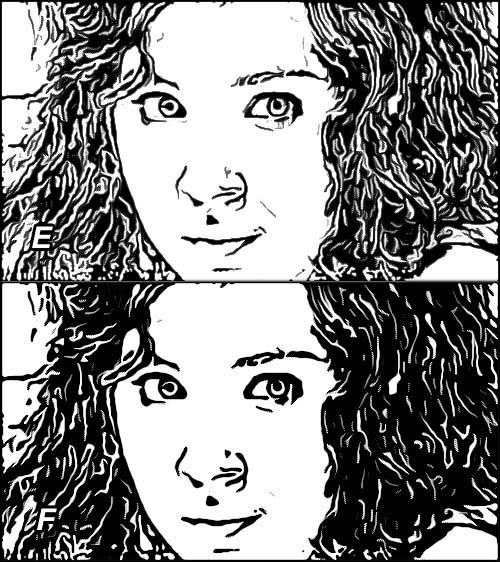
この TIM.atn アクションの線画抽出方法は、「コピーやエッジのポスタリゼーション」を使った抽出方法ではなく、「ボカシとレベル調整」などを使った方法で作成さ れています。 しかし記載の線画抽出の画像のほかに、線画のスムーズなどアクションでは「数値化」してあります。
つづく
写真を線画に変換するためには、秘密があります。
2012年06月26日
しかし「描いてもいないのに」、手描きの雰囲気に魅せることは難しいことです。いくらPCの性能が向上や、Photoshopのバージョンが アップしても、作成する人のアイデアがなければイメージどうりのものはできません。
「Photoshop original Action Sketch Arts.atnシリーズ」には秘密があります。それは写真を線画に変換するために、複雑な作業工程を「1つのアクション」に凝縮し、マウスをクリックす るだけで 「10秒程度」で「手描きイラスト」が出来上がる「超スグレモノ」なのです。
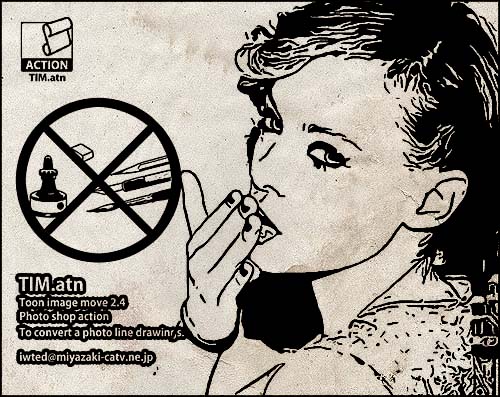
ひとつの例として、写真をアメコミ画に自動変換するアクションがあります。このアクション工程は初期段階のもので、現在のアクションとは異なっています。
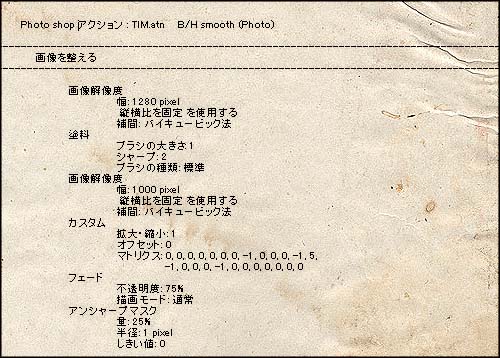
写真にはサイズの違いや解像度の異なるものが多く、線画抽出する前に統一されたサイズにします。ボケ写真やシャープすぎる写真も仕上がりを左右するので、初期工程で統一します。

次は、「ボカシとコントラスト」を使った線画抽出工程です。

つづく
Posted by 熱中人 at 17:08
アメコミ画風は、Gペンで描いたようなタッチに。
2012年06月25日

簡単に「写真を線画に変換する」作成方法として、「コピー」と「エッジのポスタリゼーション」を紹介しましたが、これはほんの「入門編」みたいなものです。
何故入門編かと言いますと、そのような仕上がり物は見飽きているからと言うのもありますが、つまり簡単に作成出来るからです。しかし上の左の画像を見比べてみると解るように、輪郭がハッキリ描画され「アメコミ画」風になっています。
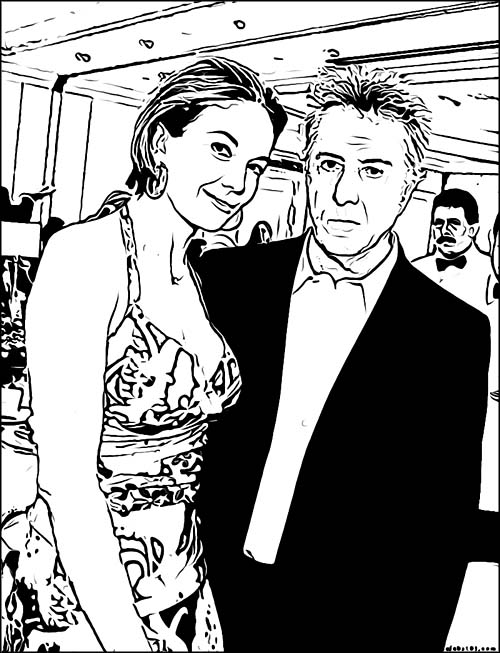
アメコミ画風にするには、ペンで描いたように見えなければなりません。いろいろ試してみると線画風にはなりますが、「手描きのペン画風」となると結構難しいものです。
つづく
Posted by 熱中人 at 16:23 | グラフィック、アメコミ漫画
簡単に「写真を線画に変換する」方法(3)
2012年06月21日
写真から線画を抽出する場合、輪郭以外に不必要?な「ゴミ」も同時に抽出されます。抽出された「ゴミ」を削除すれば、それなりの輪郭(線画)を得ることができます。
一般的な方法としては、ツールの「消しゴム」を使って「チマチマ」消すことになります。1~2枚程度であればその方法でも良いのですが、しかし大量(10枚以上)に処理しなければならない場合では気の遠くなる作業になります。
作業工程を自動化(アクション)する場合、マウスを使った作業ではなく「フィルター」などを使った方法のほうが良い。つまり「ワンクリック」で出来上がるというのが、アクションの面白いところです。
エッジのポスタリーゼーションと2階調化処理で、ある程度線画の雰囲気が出てきますが、「ゴミ」が気になります。ゴミの削除方法には、「ぼかし+2階調化」の方法と「カットアウト」を使う方法があります。
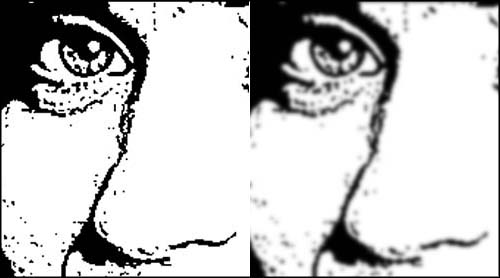
カットアウトはすごく簡単で、数値を設定するだけで小さなゴミを削除してくれます。しかしよく見ると、黒とグレーの部分があるのが解ります。このグレーの部分を黒にするには、もう一度「2階調化」します。

2階調化にすると線が荒くなるので、「ぼかし+コントラスト」などを使って「滑らか」にします。

出来上がった画像を見ると「アメコミ画風」にも見えますが、違うところが沢山あります。
つづく
簡単に「写真を線画に変換する」方法(2)
2012年06月20日
前回は「コピー」を使って「写真を線画に変換」しましたが、今回は「エッジのポスタリゼーション」を使って写真を線画に変換します。
複雑な工程で作成されているオリジナルアクション「スケッチアーツ」は、自分のイメージ通り?の画風を作成してくれます。しかしそこまで必要な いという方は、既存のフィルターを使って作成することができます。その1つに「エッジのポスタリーゼーション」があります。

エッジのポスタリーゼーションで線画を抽出するには、まず写真をグレースケールに変換します。微調整の数値は下の画像の通りです。
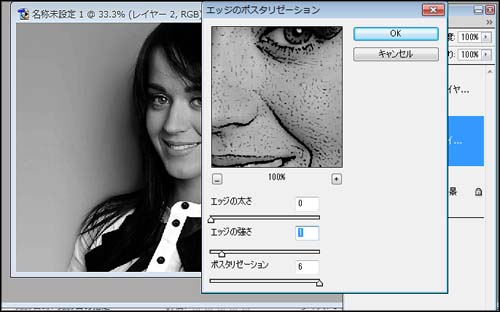
エッジのポスタリーゼーション処理した後、2階調化処理を行います。この場合「グレー色」を削除するので、白黒画像になります。下の画像では、白黒(2階調化)処理したので髪の質感が無くなっていますが、しかたがありません。普通はこの状態で完了になります。

この後「ゴミ」などを削除するわけですが、いろんな方法があります。
つづく
Posted by 熱中人 at 19:00
簡単に「写真を線画に変換する」方法。
2012年06月16日
Photoshopを使った画像処理はとても面白く、つい時間を忘れてしまいます。ポピュラーな使い方としては、カラー調整やコントラストそれ に拡大・縮小などがあります。それにフィルターなどを使うことにより、一味違う画像を作成することができます。しかし多用しすぎると「面白くない 画像」になってしまいます。
写真を瞬時に「線画」に変換するオリジナルPhotoshopアクション「スケッチアーツ」も、フィルターを効果的に使用しています。自分で作 成したアクションを否定するわけではありませんが、100工程近くあるアクション工程はとても複雑です。そんな複雑な工程を必要としない、「超簡 単」な作成方法があります。

まず左右の大きさが1200px程度の画像を用意して、レイヤーを使って同じ画像を2枚作成します。背景の画像をフィルターの「コピー」を使っ て上の画像の雰囲気に作成します。

次にレイヤー1の画像を、2階調化の白黒画像を作成します。コピーを使って作成した線画と、白黒画像を合成します。これで完了となるわけです。

しかし出来上がった画像には、必要のない線(ゴミ)が残っています。気になるようであれば、フィルターの「カットアウト」を使うことにより削除 することができます。
この作成方法を使えば、「4工程」で簡単に写真を線画に変換できます。もう1つの方法は、「エッジのポスタリゼーション」を使った作成方法があります。
つづく
Posted by 熱中人 at 15:17
晴れの写真を雨に日にする、Photoshopアクション。
2012年06月04日
雨の日の写真を撮ろうしてもうまく撮れない原因は、雨が撮れないからでしょう。これはなかなか難しく、ちょっとやそっとでは気に入る雨の写真はとれません。それより面白いのは、晴れの写真を「雨の日の写真」に加工することでしょう。

雨の日には晴れの日と違って、詩と言うか映画みたいな物語が見えてきます。上の画像は試行錯誤の途中の画像で、下の画像は処理前の画像です。つまり晴れの写真を雨の写真に変えるという、あまり意味の無い画像処理ですが、私にとって「熱中できる」面白い画像処理なのです。つまり面倒くさいほどハマルのです。

全ての画像処理をアクション化するため、手描きによる修正は「禁止。その理由は、どんな風景写真でも「雨降り」にするため、各種フィルター処理による自動処理が基本だからです。つまり「ワンクリック」するだけで、出来上がらなくてはならないからです。

写真をデッサン画やアメコミ画に変換する、オリジナル「Photoshop actionスケッチアーツ」の作成には3年要しました。さすがにどんな写真でも「水没画」では、Bryce3Dという3Dソフトがどうしても必要でアクション化はできませんでしたが、3Dソフトにより超簡単に「水没画」を作成することができました。
つまりこの「今日も雨降りやまず」アクションも、まだ「途中」なのです。
つづく
Posted by 熱中人 at 23:06
ローアングルとウエストレベルファインダー。
2012年05月27日
かの有名な小津安二郎監督のカメラポジションは、特に和室の場合には床から30センチ上のところにカメラを設置して撮影したそうです。

一般的に写真撮影する場合では、立ち姿にて撮影するので同じようなアングルになりますが、ローアングルにすることによって雰囲気が変わります。
フィルムを使っていた時代の高級一眼レフカメラには、オプションで「ウエストレベルファインダー」というのがありました。つまりカメラを地面に置いても、構図の確認ができるという「スグレ物」がありましたが、携帯電話のオプションではありません。という訳で iPhone のケースを使って、簡易ウエストレベルファインダーを作ってみました。

作り方は超簡単で、カメラレンズのところに四角い穴を開け、45度角度で鏡を取り付けるだけです。今回は箱のサイズに合う鏡が無かったので、銀色のフィルムを張りました。鏡とは違って鮮明度はありませんが、一応構図の確認はできるので納得しています。
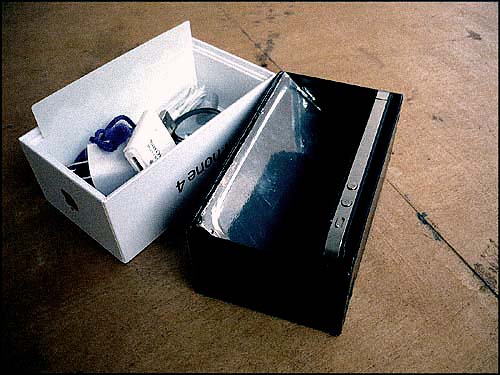
本格的にローアングル撮影に熱中することになれば、またホームセンターにて材料を仕入れて作成するかもしれません。
つづく
Posted by 熱中人 at 18:31
ヒッチコックの映画に、「裏窓」という映画があります。
2012年05月07日
さて先月(4月)は入院のため、ブログ更新をすることができませんでした。治療内容は別として、入院となるとほんとに「一日が長い」を思い知らされました。
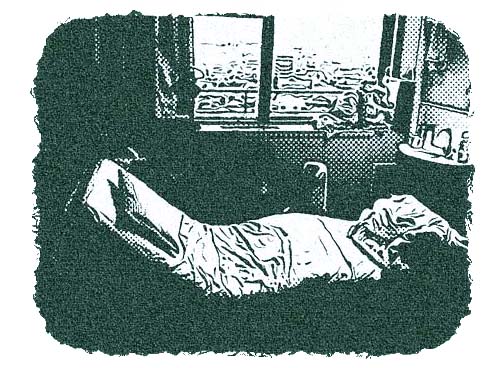
病室から見る風景は「裏窓」と違って、街の景色はある程度広範囲に見えるのですが、ただ建物しか見えないので飽きてしまいます。

そんな退屈を解消するために、ポータブルDVDプレイヤーとモバイイル用キーボードなど、出来るだけ自宅と同じようなグッズを持ち込みましたが、3週間入院となると映画鑑賞やメールのやり取りも飽きてしまいます。
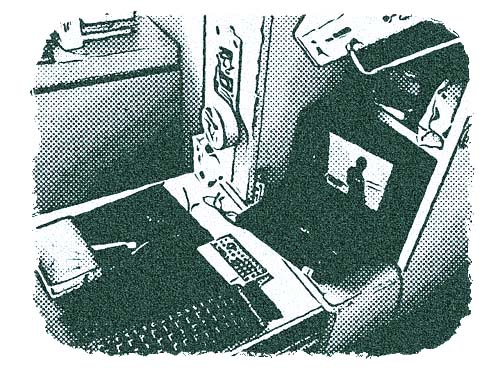
退屈の原因はやはり、「熱中」することが出来ないからでしょう。まぁ病院ですから、しょうがないと諦めるしかないのですが。来週はまた入院なので、今度はノートパソコンを持って行こう思っています。
時間はタップリあるので、新規フォトショップアクションでも作ろうかと思っております。
つづく
Posted by 熱中人 at 16:07
不便を楽しむ。
2012年03月29日
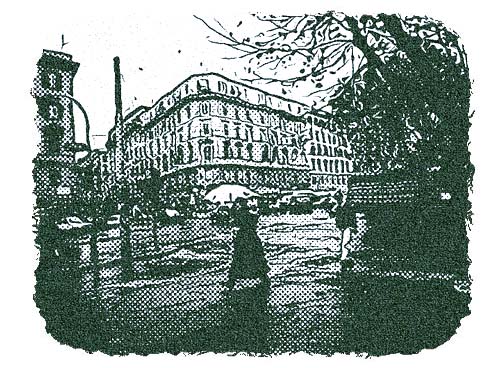
1つの例としてたとえば、朝起きると外は雨降り。当然だれでも「イヤだな」と思うはずです。それは晴れの日は必要ない「雨具」を必要 とするからです。
傘や長靴そして、替えの靴下やタオルを持って行かなければならないこともあります。しかもいつもより時間がかかり、小走りになることもありますが不便を楽しむには考え方を変えなければなりません。
雨の日は、普段と違った生活に戸惑う人もいますが、その戸惑いを楽しみに変えることで「ワクワク感」を感じることができます。特に日曜日の朝か ら雨が降っていると、もうたまりません。
いつもより遅く起きて窓の外を見ると、雨が降っていると何故か気分がいいのです。一般的には「雨の日はイヤだ」という人が多いのですが、私の場 合は雨の量が多いほどワクワクしてくるのです。極端な話「台風の日」は、小躍りするほど嬉しくなります。
こんな日は普段やらない事、部屋の模様替えや料理などをしたくなります。何故そのようなことを考えてしまうのかといいますと、外は雨なので外出 したくない。そのため部屋の中のことに集中できるのですが、いつも大したことはできません。
雨の日の外の明るさは、晴れの日や曇りの日と違って「薄暗い」その上気圧が低いので私は大好きです。
つづく
Posted by 熱中人 at 17:55
変換処理の一行目にフィルターの「ガラス」を使う。
2012年03月26日

写真をスケッチ画風の線画に変換する「スケッチアーツプロジェクト」は、2008年からはじまりました。途中アメコミ画風など浮気をしながら、最終的には「やわらかい線」に変わり2011年に完了しました。

その中で、私を夢中にしたのは線画のリアル感でした。リアルといっても、アナログの手描きの感じを表現したいという無謀な秘密計画でした。写真から線画にすると、どうしても直線は直線で描画されてます。とくに建物などはあからさまに「輪郭そのもの」になり、味気ない線画になってしまいます。
定規を使って描いたような、味気ない線を「フリーハンド」で描いたようにするには、変換処理の一行目にフィルターの「ガラス」を使うことにしました。
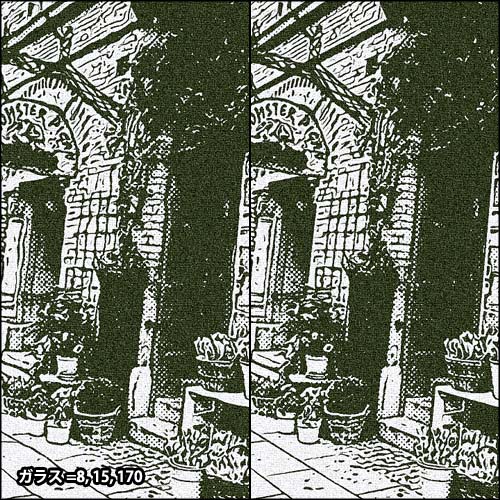
変形=ガラスは、数値は違いますがスケッチアーツの全てに使用しています。
つづく
Posted by 熱中人 at 18:08
「活版印刷」されたイラストに懐かしさを感じます。
2012年03月23日
1枚の写真から、「ただの線画」だけでは面白くありません。水彩画風やカラーハーフトンと色々とありますが、雑誌の挿絵風にするのも面白いものです。
昔から挿絵は、文章の中に「ちょっと」したアクセントみたいなもので、まぁ中には文章と関連した「重要なイラスト画」もありますが、紙質があまりよくない紙に「活版印刷」された文字やイラストに懐かしさを感じます。

線画にメリハリをつけるのに、「アメコミ画風」のアクションにハーフトンパターンをプラス、「ノイズ・テクスチャライザ」を追加して「Book Type.atn」の出来上がりです。
このBook Type.atnは、普通のカラーハーフトンやハーフトンパターンより白地が多く描画されるように調整してあります。理由は簡単です、全体が暗くなるからです。

個人的には「好みのバランス」と思っておりますが、変換する写真によっては「暗くなったり、明るくなったり」とイメージどうりに出来ないものもあります。
しかしそんなことは問題ではなく、特記することは「無修正」という事です。
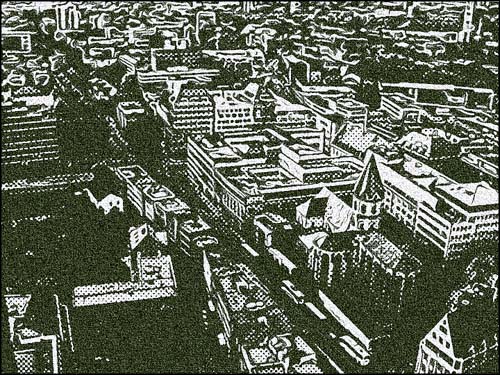
つづく
Posted by 熱中人 at 15:17
TIM.atnは、「無駄な時間とストレス」を必要としません。
2012年03月15日

1枚や2枚だったら、イラストレータやフォトショップで写真を下絵にしてトレースすることも出来ますが、それでもかなりの時間とストレスが必要です。それが自分の職業であれば諦めがつくかも知れませんが、しかしそうでないのであれば、疲れます。
Photoshopで使用できる オリジナルアクション ( TIM.atn )は、「無駄な時間とストレス」を必要としません。何故なら「60秒」という超高速で、アメコミ画風の画像を作成してくれます。まさに、「目からうろこ」と言えるでしょう。だから面白いのです。


つづく
Posted by 熱中人 at 15:19